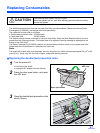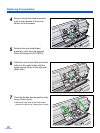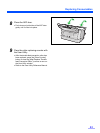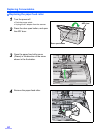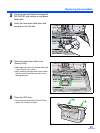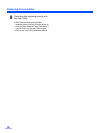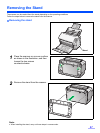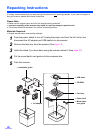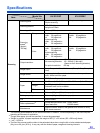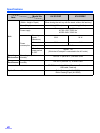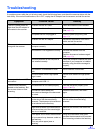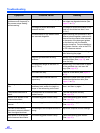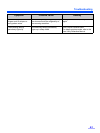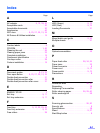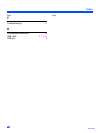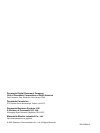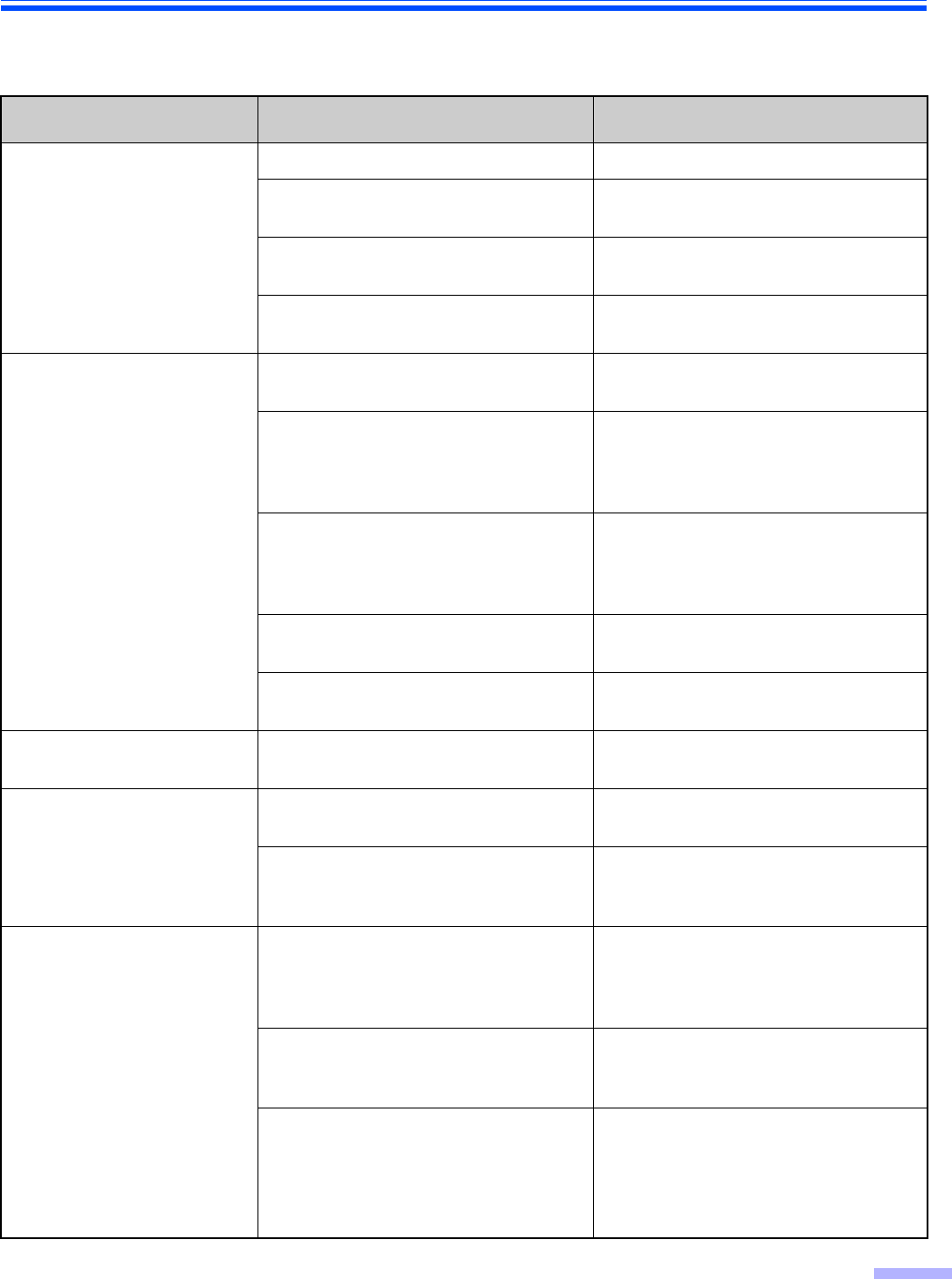
41
Troubleshooting
If a problem occurs while the unit is being used, check the following items, and check the scanner status with the
User Utility. If the unit still malfunctions, turn it OFF, unplug the AC adaptor from the scanner, and call for service.
Symptom Possible Cause Remedy
The LED (Green) does not
light when the AC adaptor is
connected to the scanner.
Problem with the AC outlet. Check and reset the circuit breaker.
The power switch is off. Push the power switch to turn it on
(See page 12).
The power cord is not plugged in. Insert the power plug firmly (See
page 12).
Problem with the AC adaptor. Disconnect the scanner from the AC
outlet, and call for service.
The computer does not
recognize the scanner.
The scanner is not connected to the
computer correctly.
Connect the USB cable correctly.
The scanner is not registered correctly. Uninstall the scanner from the
computer.
Register the scanner hardware again
(See page 14).
The USB interface of the computer is
not installed correctly.
Check the computer whether the USB
interface of your computer is installed
correctly using the device manager’s
property.
The scanner is connected via USB
hub.
Do not connect via USB hub.
The USB cable without High-Speed
logo is used.
Use the USB cable with High-Speed
logo.
Scan speed is slow at USB
connection.
The scanner is connected to the
computer with USB 1.1.
Connect to the computer with USB 2.0.
The document has been
loaded on the feed tray. But
the scanner does not start
scanning.
The document is not loaded properly. Load the document properly (See
pages 21 to 22).
The sensor cannot detect the
document as the edge of the document
is curled.
Flatten the document, and load it
again.
Scanned image is slanted. The document guides are not adjusted
to the size of the document being
scanned. The document to be scanned
is set slanted on the feed tray.
Adjust the document guides properly to
the size of the document being
scanned.
Right and left sides of the document to
be scanned are not of the same height,
due to curl and fold.
Remove curl and fold, and flatten the
document.
If the paper size is small, the document
to be scanned may become curled on
the feed tray.
This may cause paper jams or
skewing.
Using the mixed batch card guide
prevents the documents to be scanned
from becoming curled on the feed tray.