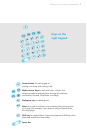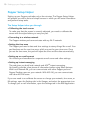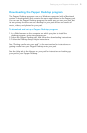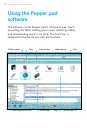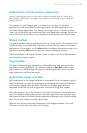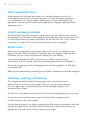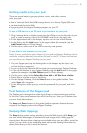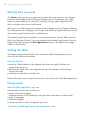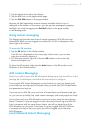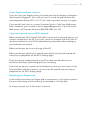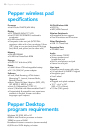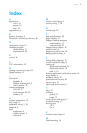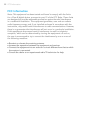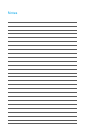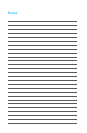1. Tap the Applications tab in the Keeper.
2. Tap the Mail icon on the Applications page.
3. Tap the Get Mail button in the page toolbar.
Because the Mail application remains instantly available when its icon is
displayed at the bottom of the screen, you can get new messages by tapping
the Mail icon and then tapping the Get Mail button in the page toolbar
in the Messages tab.
Using instant messaging
The Pepper pad provides two kinds of instant messaging; AOL IM and Local
Network IM. When you are logged onto either IM, its icon is displayed on the
lower right of the screen.
To open the IM window:
1. Tap the IM button in the Global toolbar.
If an IM icon is displayed on the lower right of the screen, you can also
open the window by tapping it.
2. For IM menu options, tap one of the two IM buttons on the lower left
above the Keeper icon.
To close the IM window, either tap the Hide button in the IM window or the
IM button in the Global toolbar.
AOL Instant Messaging
Note: If you didn’t enter AOL IM information during setup, tap the IM icon in the
Settings tab in the Keeper, and follow the instructions for doing so.
If you had an AOL Instant Messaging account before you got your Pepper pad,
your buddy lists are imported to the pad when you enter your AOL Screen Name
and password and sign on.
If you are new to AOL IM, once you have a Screen Name and Password and sign
on, you can set up buddy lists, send instant messages, and invite people for chats.
You can have only one AOL IM session running at a time using the same Screen
Name. Therefore, if you are logged on from your pad and you log onto AOL IM
from a computer with the same Screen Name, you will be logged out of the
AOL IM session on your pad. Conversely, if you are logged onto AOL IM from
a computer and log on from your pad, you will be logged out of the other
AOL IM session.
Local Network Instant Messaging
Using the Pepper pad software 17