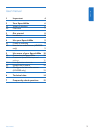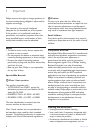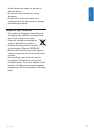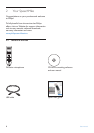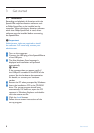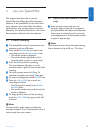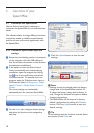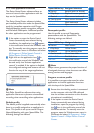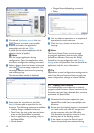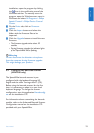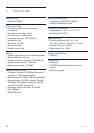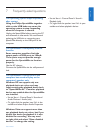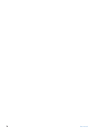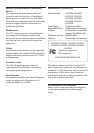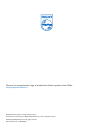11User manual
SpeechMike key Assigned shortcut
d Record
Record (push to dictate)
e Play/Stop
Play from cursor position
c Rewind
Move cursor backwards
b Fast forward
Move cursor forwards
•EOL/••PRIO
Mark backwards
INS/OVR
Open correction window
Powerpoint profile
Use this profile to control Powerpoint
presentations with the SpeechMike. The
following settings are defined:
SpeechMike key Assigned shortcut
d Record
Black screen
e Play/Stop
White Screen
c Rewind
Go to previous slide
b Fast forward
Go to next slide
•EOL/••PRIO
End slide show
INS/OVR
Show/hide cursor
D Note
Philips cannot guarantee the proper function of
all assigned shortcuts, since shortcuts can dier
among versions and languages.
Program a custom profile
It is possible to program shortcuts for other
applications to control application functions
with the keys of the SpeechMike.
Ensure that the docking station is connected 1
to the computer with the USB cable and
that the wireless connection to the dictation
microphone is established.
If the option to start the2 Device Control
Center automatically was selected during
installation, open the program by clicking
the
icon in the notification area of the
Windows task bar. To manually start the
program, open the Windows start menu in
Windows and select All Programs > Philips
Speech Control > Philips Device Control
Center.
Use application shortcuts5.1.2
The Device Control Center software allows to
start and control other applications with the
keys on the SpeechMike.
The Device Control Center software includes
pre-installed profiles that make the SpeechMike
ready for immediate operation with Dragon
NaturallySpeaking speech recognition software
and Microsoft Powerpoint. Additional profiles
for other applications can be programmed.
If the option to start the1 Device Control
Center automatically was selected during
installation, the application icon
appears
in the notification area of the Windows task
bar. To manually start the program, open the
Windows start menu in Windows and select
All Programs > Philips Speech Control >
Philips Device Control Center.
Right-click on the application icon 2
in
the notification area of the Windows task
bar and verify that ‘Acitvate application
control’ is enabled. If the option is disabled,
the configured settings and buttons will not
function for any of the target applications.
D Note
Exit Philips SpeechExec software when using
application shortcuts to prevent unintentional
recording when controlling other applications.
Default profile
The default profile is applied automatically when
there is no profile assigned to an application in
focus. This profile is set up to control Dragon
NaturallySpeaking with your SpeechMike. The
following settings are defined:
ENGLISH