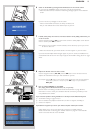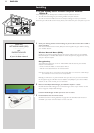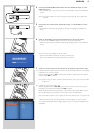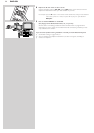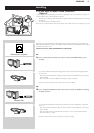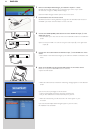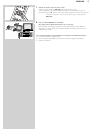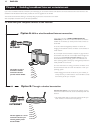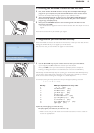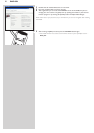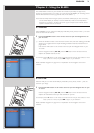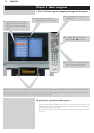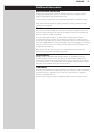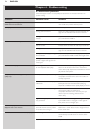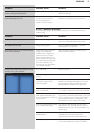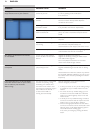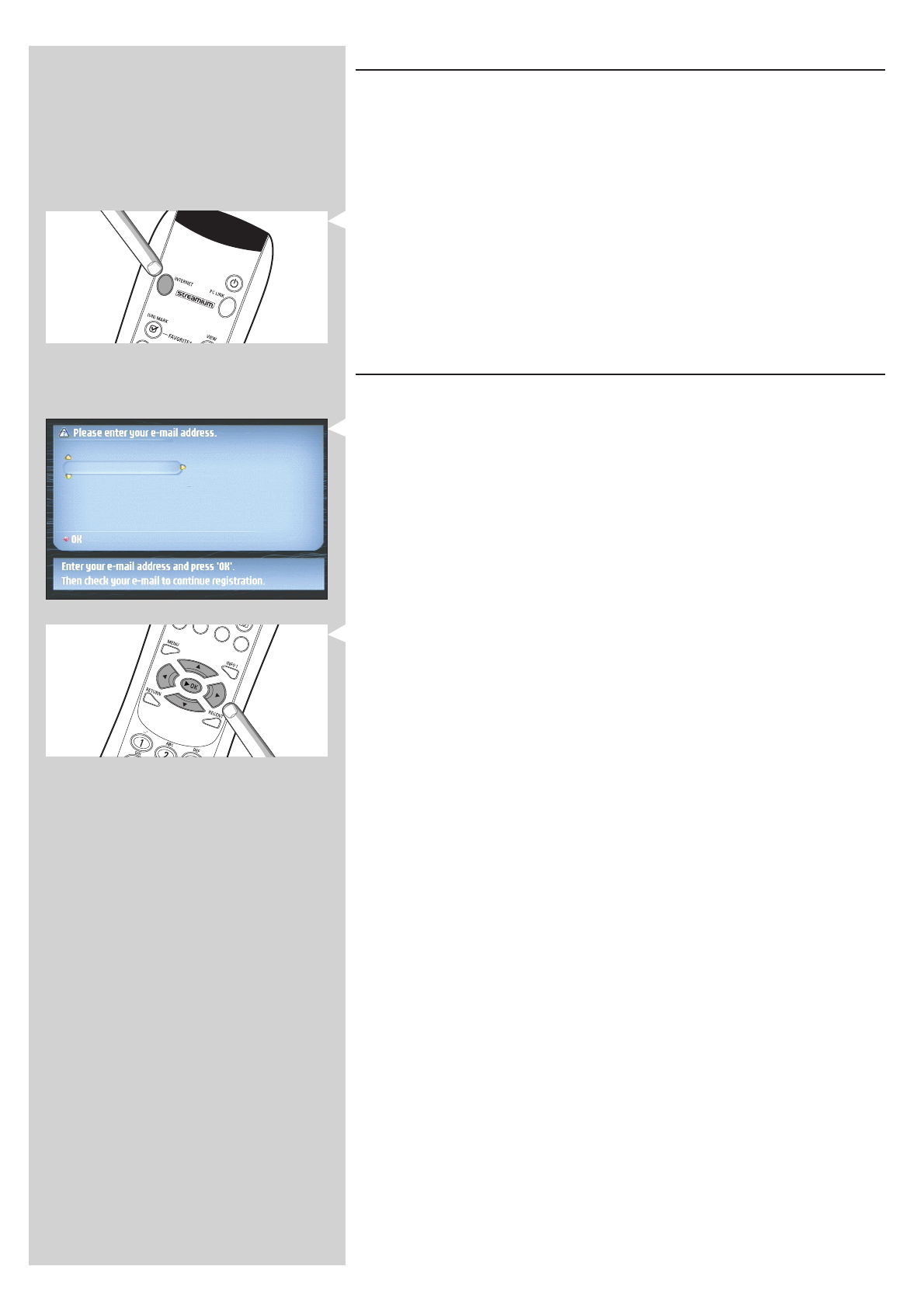
3.2 Pressing the INTERNET button for the first time
1 First, check whether PC LINK functions correctly. Start the Philips Media Manager
program on your computer, and press the PC LINK button on the remote control.
See if the text ‘Philips Media Manager’ appears on your television screen.
2 Then, check whether the PC on which you are running Philips Media Manager has
Internet access by opening a website on the Internet with your Internet browser
program (e.g. www.philips.com).
3 Next, press the INTERNET button to start streaming audio and video from the
Internet to your SL400i.
> You will be asked to register for the free Internet services. See next chapter on how to
register.
Note: Internet services will only be available if you register.
3.3 Registration (for free Internet services)
When the SL400i connects to the Internet for the first time, or after you have reset all menu
settings, the SL400i will ask you to register your email address.
Also, each new user you add will have to register an email address.
1 Use the 3, 4 and 2 keys on your remote control to enter your email address.
If you mistyped, press 1 to delete the character you have entered.
Next, press OK to send your email address to My.Philips. (See also: Chapter 8 -
Entering or editing information in the extended user manual on the CD-ROM.)
Alternatively, use SMS TEXT-style keys for inputting your email address. SMS TEXT-style entry
can be used to enter alphanumeric information. In this mode, text is entered by a method
similar to that used for entering text messages on a cellular telephone.
For example: pressing the ‘2’ key several times will cycle through the following characters:
a – b – c – A – B – C – 2... etc
RC Key SMS-style alphanumeric entry order
1_ - 1 _ - 1 (etc.)
2a b c A B C 2 a b c (etc.)
3d e f D E F 3 d e f (etc.)
4g h i G H I 4 g h i (etc.)
5j k l J K L 5 j k l (etc.)
6m n o M N O 6 m n o (etc.)
7p q r s P Q R S 7 p q r s (etc.)
8t u v T U V 8 t u v (etc.)
9w x y z W X Y Z 9 w x y z (etc.)
0.@ 0 . @ 0 (etc.)
Tip:The dot, and the @ sign, are under the 0 key.
The space, hyphen, and underscore, are under the 1 key.
> Within a short time, you will receive an email with instructions on how to create an
account at my.philips.com.
ENGLISH 19