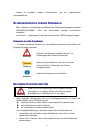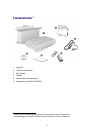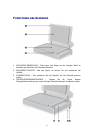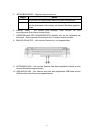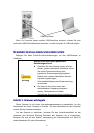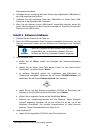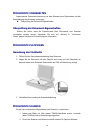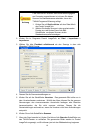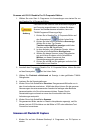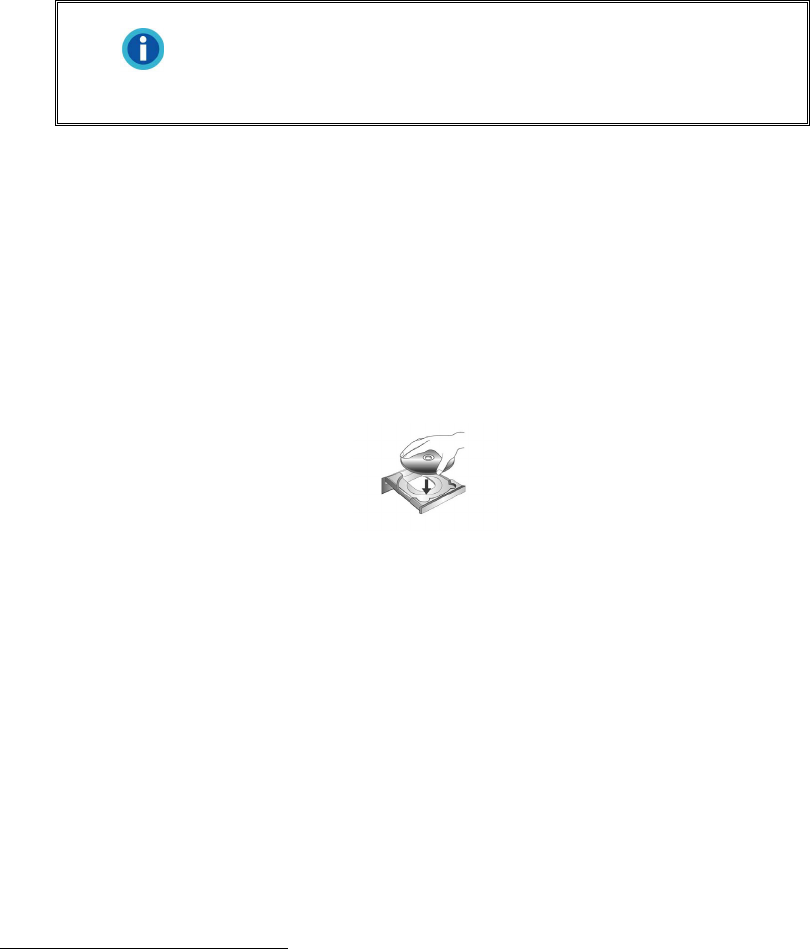
Wechselstromsteckdose.
4. Schließen Sie den rechteckig geformten Stecker des mitgelieferten USB-Kabels an
den USB-Anschluss des Scanner.
5. Verbinden Sie das rechteckige Ende des USB-Kabels mit einem freien USB-
Anschluss an der Rückseite des Computers.
6. Wenn Sie den Scanner an eine USB-Konsole
4
anschließen möchten, achten Sie
darauf, dass die Konsole mit dem Computer verbunden ist. Schließen Sie dann den
Scanner an die USB-Konsole.
S
S
c
c
h
h
r
r
i
i
t
t
t
t
3
3
.
.
S
S
o
o
f
f
t
t
w
w
a
a
r
r
e
e
i
i
n
n
s
s
t
t
a
a
l
l
l
l
i
i
e
e
r
r
e
e
n
n
1. Schalten Sie den Scanner an der Seite ein.
2. Wenn die USB-Komponenten Ihres Computers einwandfrei funktionieren, wird der
Scanner automatisch erkannt und der Assistent zum Hinzufügen neuer Hardware
gestartet.
Hinweise
Wenn der Computer bei der Installation des Scanners
ausgeschaltet war, wird nach dem nächsten Start von
Windows die Meldung „Hardware-Assistent“ angezeigt.
3. Unter Windows 2000:
a. Klicken Sie auf Weiter, sobald das Dialogfeld des Hardware-Assistenten
erscheint.
b. Wählen Sie die Option „Nach Dem Besten Treiber Für Das Gerät Suchen
(Empfohlen)“ und klicken Sie auf Weiter.
c. Im nächsten Dialogfeld werden Sie aufgefordert, das Ziellaufwerk zur
Treibersuche anzugeben. Markieren Sie die Option CD-ROM-Laufwerk und
deaktivieren Sie die Option Diskettenlaufwerk (falls markiert).
d. Legen Sie die mit dem Scanner mitgelieferte CD-ROM zur Einrichtung des
Scanners in das CD-ROM-Laufwerk und klicken Sie auf Weiter.
e. Klicken Sie im folgenden Fenster auf die Schaltfläche Weiter.
f. Während des Installationsprozesses wird die Meldung "Digital Signature
required" angezeigt. Ignorieren Sie sie und klicken Sie auf Ja, um mit der
Installation fortzufahren. Die korrekte Scannerfunktion ist dabei dennoch
gesichert. Fahren Sie anschließend mit Schritt 6 fort.
4. Unter Windows XP:
a. Legen Sie die mitgelieferte CD-ROM in das CD-Laufwerk ein.
4
Eine USB-Konsole ist nicht im Lieferumfang enthalten.
10