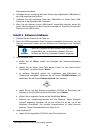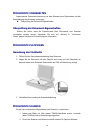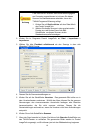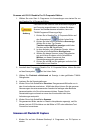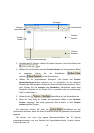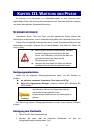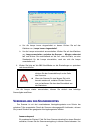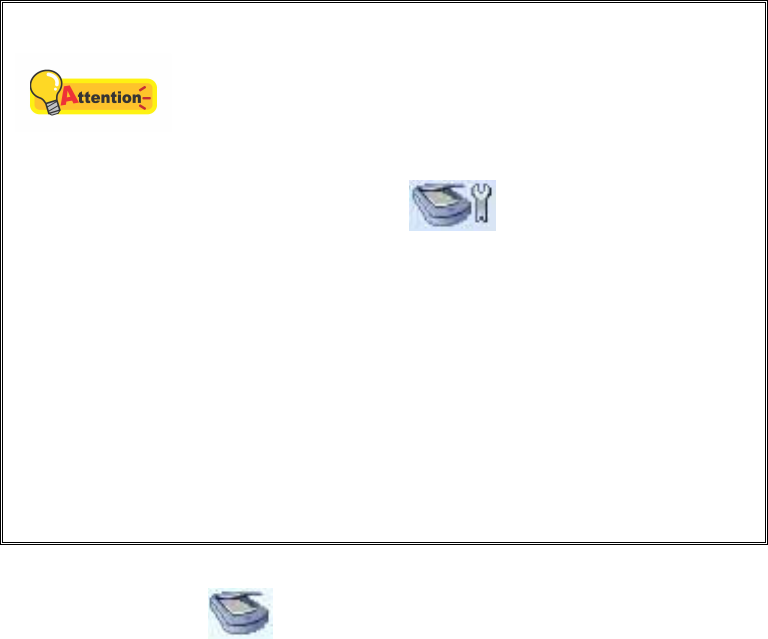
Scannen mit I.R.I.S. Readiris Pro 10 Corporate Edition:
1. Wählen Sie unter Start Æ Programme: Iris Anwendungen uns starten Sie von
dort Readiris Pro 10 Corporate Edition.
Achtung
Falls mehr als ein Scanner oder Bildverarbeitungsgerät
am Computer angeschlossen ist, müssen Sie diesen
Scanner als Standardscanner einstellen, bevor die
TWAIN-Programm-Erfassung erfolgt.
1. Klicken Sie in Readiris Pro 10 Corporate Edition auf
den Scannerknopf
auf der linken Seite.
2. Klicken Sie bitte auf die Schaltfläche Scannertyp.
Wählen Sie in dem Typ-Fenster
Twainbenutzeroberfläche anzeigen und klicken
Sie dann auf die OK Schaltfläche.
3. In dem nächsten, sich öffnenden Fenster, klicken
Sie bitte auf die Schaltfläche Konfigurieren.
4. Wählen Sie diesen Scanner in dem Dialogfenster
aus und klicken Sie dann auf die Schaltfläche
Wählen, um diesen Scanner als Ihre
Standardscannerquelle einzustellen.
5. Klicken Sie auf OK und Sie gelangen zurück auf die
Arbeitsfläche von Readiris.
2. Innerhalb des Programms Readiris Pro 10 Corporate Edition, klicken Sie bitte
auf das Scansymbol
auf der linken Seite.
3. Wählen Sie Flachbett reflektierend als Scantyp in dem geöffneten TWAIN-
Dialogfenster.
4. Justieren Sie die Scaneinstellungen.
5. Klicken Sie auf die Schaltfläche Vorschau. Das gescannte Bild sollte nun in
dem Vorschaufenster erscheinen. Mithilfe der Maus können Sie die genauen
Abmessungen des einzuscannenden Ausschnitts festlegen oder Bereiche
herausschneiden, die Sie nicht scannen möchten. Passen Sie die
Scaneinstellungen nochmals an wenn das Vorschaubild nicht Ihren
Anforderungen entspricht.
6. Klicken Sie auf die Schaltfläche Scannen.
7. Die gescannten Bilder werden im Readiris Hauptfenster angezeigt, und Sie
können jetzt mit OCR fortfahren um die Bilder in PDF oder editierbare Text-
Formate zu konvertieren.
S
S
c
c
a
a
n
n
n
n
e
e
n
n
m
m
i
i
t
t
P
P
l
l
u
u
s
s
t
t
e
e
k
k
D
D
I
I
C
C
a
a
p
p
t
t
u
u
r
r
e
e
1. Klicken Sie auf den Windows-Startknopf Æ Programme, um DI Capture zu
starten.
17