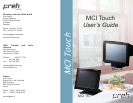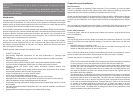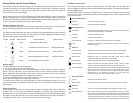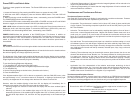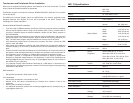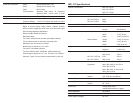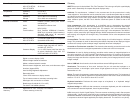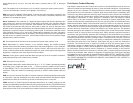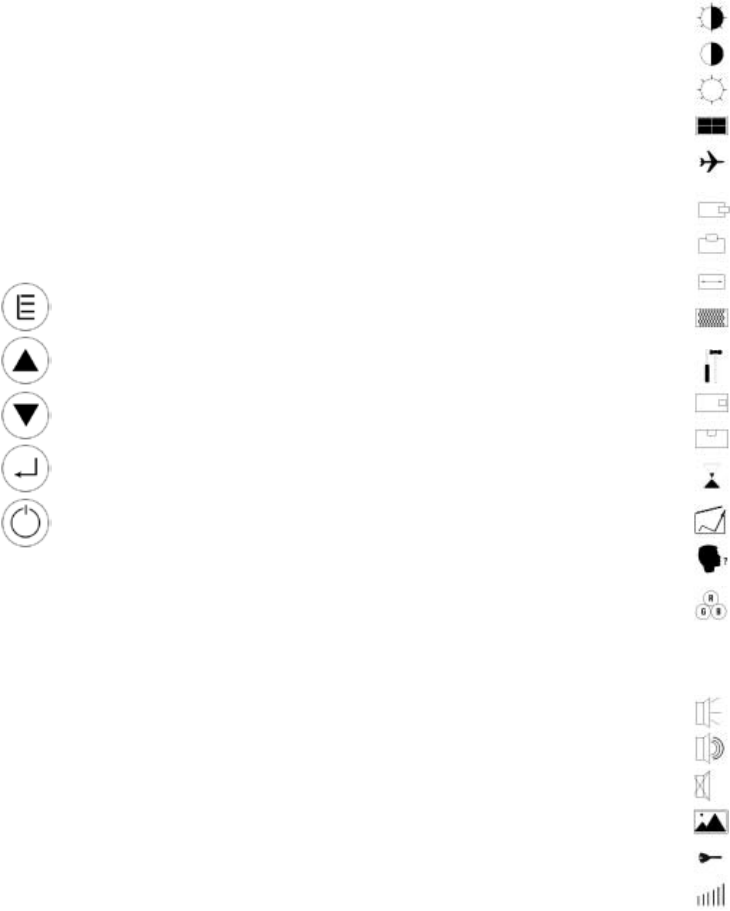
Display Setup and On Screen Display
Connect and secure cables to the display and the computer, except for the USB cable. The AC
cord set provided with your display should be appropriate for your region. If the proper cord set
has not been provided, you may use any cord set with an IEC320 connector at the appliance
end to connect to your touch display.
Notice: Unless your Preh MCI Touch Monitor has a serial data interface, or you are connecting
this MCI Touch Monitor to a computer that already has Preh touchscreen MSR and Customer
Display drivers installed, please leave the USB cable disconnected until the appropriate drivers
for your computer’s operating system have been installed.
On Screen Display Controls
The following table shows the OSD and Power control buttons, located on the right side of the
display, and both the Normal and Direct Access functions of these buttons.
The Direct Access features can be used by pushing the corresponding button without entering
the OSD Menu rst. For example, you may access the Display Brightness feature through
Direct Access by simply pushing the UP button.
Button Symbol Button Name Function/Normal Direct Access
1 Menu Displays/Exits OSD Menu
2 Up Increases selected item value Display brightness
3 Down Decreases selected item value Audio ON/OFF
4 Enter Selects highlighted menu item Video auto adjust
5 Power Turns all display power ON/OFF
Display Setup
Use the OSD buttons to set up the display:
1. Turn on the display with the POWER button.
2. The display will initially be set to properly display the native resolution for the LCD panel,
which is 1024 x 768 pixels. If your computer outputs a video signal at another resolution,
further adjustment than described in this section may be required. Contact Preh Technical
Support at techsupport@preh.com if assistance is required.
3. Press the ENTER button on the OSD controls. A pop-up window on the display should
appear with the message “Auto Adjusting Please Wait.”
4. Inspect the top, bottom, left and right edges of a typical application to make sure you can
see the entire image on the display without scrolling. If so, you are nished with the basic setup
of the display.
Display Resolution
If your application requires use of the display at another resolution than 1024 x 768, such
as 800 x 600, you may achieve satisfactory operation by using the Auto Adjust procedure
described above, or you may need to use the individual controls in the OSD to properly adjust
the display. Access the OSD main menu and use the Video Adjustment functions (see table on
next page) to resize, move, or adjust the quality of the displayed image.
OSD Menu and Function
The complete OSD Menu is shown in the table below. The Main Menu icon for each menu
group is shaded, and the individual functions within the group follow. To access the OSD Menu,
push the MENU button.
Use the ENTER button to select a highlighted menu, and to move between individual items
within a menu. Use the UP/DOWN buttons to select/deselect an item, or to increase/decrease
the value of an item.
Contrast & Brightness
Contrast Controls the display contrast.
Brightness Controls the display brightness.
Video Adjustment
Auto Adjust Automatically sets display image size, position, and ne adjustment.
Contrast and brightness are not adjusted.
Left/Right Controls horizontal position.
Up/Down Controls vertical position.
Horizontal Size Increases or decreases the horizontal size of the image.
Fine Controls the vertical ne adjustment. May improve picture detail in
emulation modes.
OSD Tool
OSD Left/Right Adjusts the default horizontal position of the OSD on the display.
OSD Up/Down Adjusts the default vertical position of the OSD on the display.
OSD Timeout Determines time (in seconds) that OSD waits before closing
automatically after no action has been performed.
Factory Reset Recalls original factory settings of image parameters.
OSD Language Selects the OSD menu language: English, French, German, Italian,
Spanish, Japanese, Traditional Chinese, or Simplied Chinese.
Color Adjustment Adjusts preset color temperature of the image. Available choices are
9300, 7500, 6500, and 5500° Kelvin (K). A User mode allows custom
setup of each color component of the image-Red, Green and Blue.
Default setup for this parameter is 6500° K. Do not adjust color
temperature unless you have a specic need to do so.
Audio Adjustment
Volume Adjusts the loudspeaker volume.
Mute ON/OFF Mute ON turns off the audio function. Mute OFF restores the audio.
Auto Dim
Auto DIM Turns the Auto-Sensing Brightness Adjustment circuit ON or OFF.
Dimming Range Menu shows sensed light level, and brightness setting as a percent
age of full scale (same setting as Brightness in Contrast and Brightness
menu when Auto DIM is OFF). With Auto DIM ON, brightness is now
controlled by the light sensor located at top center of the front bezel.
See additional discussion of the Auto-Sensing Brightness Adjustment.