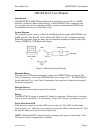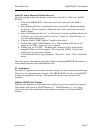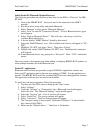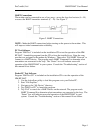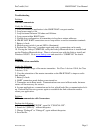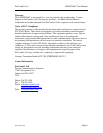ProComSol, Ltd HM-BT-BAT User Manual
MAN-1004 8/5/05 Page 3
Initial Pocket PC/Bluetooth Modem Discovery
The following procedure must be done at least once for the PDA to “Discover” the HM-
BT-BAT.
1. Turn on the HM-BT-BAT. It does not need to be connected to the HART
network.
2. Run the wireless setup utility and enable Bluetooth.
3. Select “Manage” to bring up the “Bluetooth Manager”.
4. Select “New” to start the “Connection Wizard”. A list of Bluetooth device types
should appear.
5. Select “Explore Bluetooth Device”. This will start a site survey to look for
available Bluetooth devices
6. A device labeled “HART Modem” should be discovered.
7. Select the “HART Modem” icon. The available serial service will appear as “ZV-
SPP”.
8. Highlight “ZV-SPP” and select “Next”. Then select “Finish”
9. Double click on the “HART Modem: ZV-SPP” icon. The Bluetooth connection
will be made.
10. Some Bluetooth drivers may prompt for a “Passcode”. Enter “1234”, without the
quotes.
Discovery needs to be repeated only when adding or changing HM-BT-BAT modems, or
when multiple modems are in the Bluetooth area.
Pocket PC Applications
Bluetooth serial modems are generally assigned COM8 for application software use.
Start your PC application and set the com port setting to COM8. Use the application as
normal. The HM-BT-BAT looks like a normal RS232 device to the application software.
The application software does not need to be modified.
To verify the com port assignment, follow this procedure.
1. Tap the top of the PDA screen to bring up the “Start” menu.
2. Select “Settings”.
3. Under the “Systems” or “Connections” tab, a Bluetooth icon should appear.
Select this icon. The “Bluetooth Settings” menu should appear.
4. Select the “Services” tab. A list of services will appear.
5. Select “Serial Port”. The service settings will appear.
6. Select “Advanced”. The Port Settings menu will appear.
7. The Com port setting is shown under “Outbound COM port:” As stated earlier,
this value will be COM 8.
8. Make sure the “Default device…” check box is Unchecked.