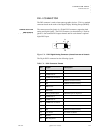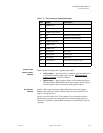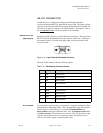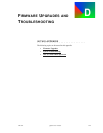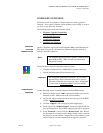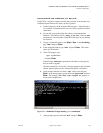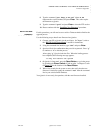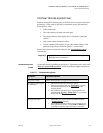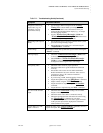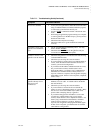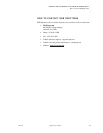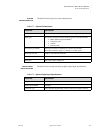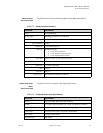FIRMWARE UPGRADES AND TROUBLESHOOTING
Firmware Upgrades
350-7951 Quadra User’s Guide 110
. . . . .
8. Type the command “put fwop_x.xx.tar” (where x.xx
represents the version number) and press Enter. This action copies
the firmware to Quadra.
9. Type the command “quit” and press Enter to close the FTP session.
10. Please continue with the “Installing New Firmware
” procedure.
INSTALLING NEW
. . . . . . . . .
FIRMWARE
For this procedure, you will need to use a serial or Telnet terminal to finalize the
upgrade process.
Use the following step to install new firmware into Quadra.
1. Connect your PC to Quadra via the serial port. In Chapter 2, refer to
the “RS-232 Serial Control Setup
” section for instructions.
2. Using the command line interface, type “ufw” and press Enter.
3. Quadra will ask for confirmation that you wish to proceed. Press “y”
to continue or “n” to halt the process.
After typing “y,” Quadra loads the files. When the loading process
has completed, the following message appears:
You may now restart the system
4. On Quadra’s front panel, press the Reset Button, or cycle the power
by switching the Power Switch off and on again. In Chapter 2, refer
to Figure 2-1
for the location of the Reset Button.
5. Wait a few seconds for the system to start, then verify that the new
firmware is loaded by typing the command “ver” from the command
line in your serial terminal emulator.
Your Quadra is now ready for operation, with the new firmware installed.