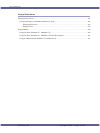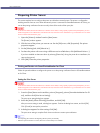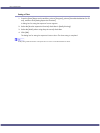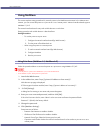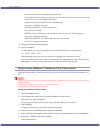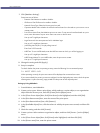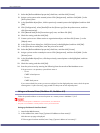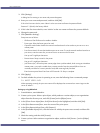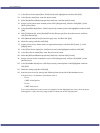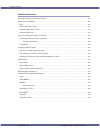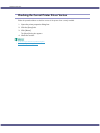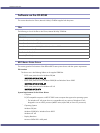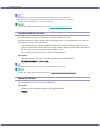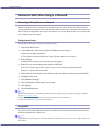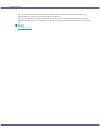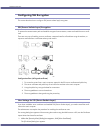233
Using a Printer Server
9. In the [Class of new object] box, click [Printer] to be highlighted, and then click [OK].
10. In the [Printer name] box, enter the printer name.
11. Select the [Define additional properties] check box, and then click [Create].
12. Assign a print queue to the created printer. Click [Assignments], and then click [Add...] in the
[Print queues] area.
13. In the [Available objects] box, click the previously created queue to be highlighted, and then click
[OK].
14. Click [Configuration], select [Parallel] from the [Printer type] box drop-down menu, and then
click [Communication].
15. Click [Manual load] in the [Connection type] area, and then click [OK].
16. Check the setting, and then click [OK].
17. Create a print server. Select section or organization object, and then click [Create…] on the
[Object] menu.
18. In the [Class of new object] ox, click [Print Server] to be highlighted, and then click [OK].
19. In the [Print Server name] box, enter the print server name.
20. Select the [Define additional properties] check box, and then click [Create].
21. Assign a printer to the created print server. Click [Assignments], and then click [Add...] in the
[Printers] area.
22. In the [Available objects] box, click the previously created printer to be highlighted, and then
click [OK].
23. Check the setting, and then click [OK].
24. Start the print server by entering the following from the console of the NetWare server.
If the print server is in operation, quit and then restart it.
z
To exit
CAREE: unload pserver.
z
To start
CAREE: load pserver .
If you cannot identify the printer you want to configure from the displayed printer name, check the printer
name against a "system summary" page printed from the printer to find required printer.