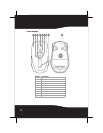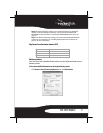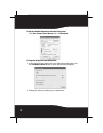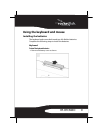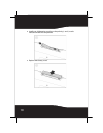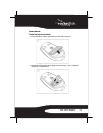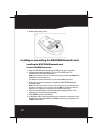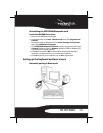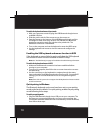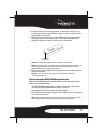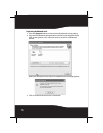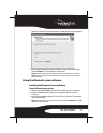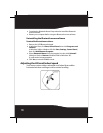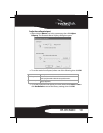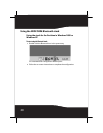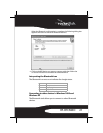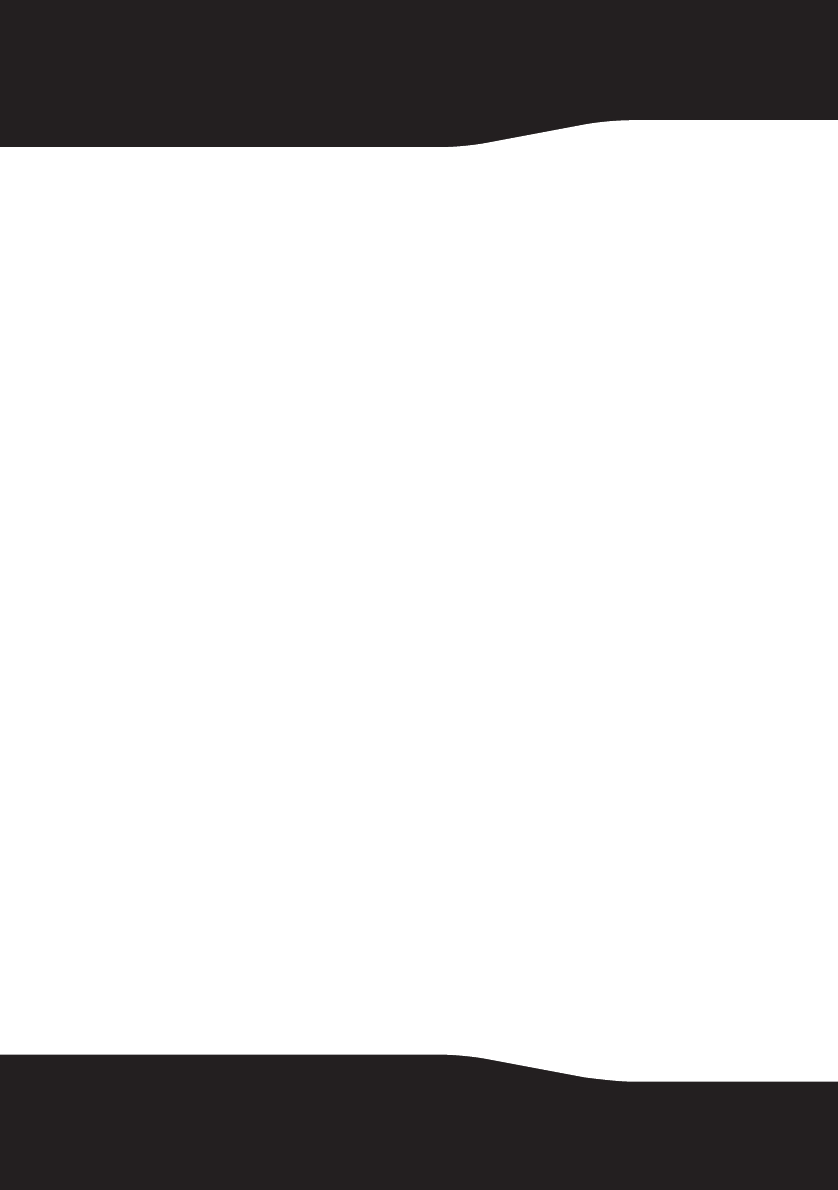
14
To enable the keyboard and mouse in boot mode:
1 With your computer turned off, plug the USB Bluetooth dongle into an
available USB port.
2 Slide the power switch of the mouse to turn the mouse on.
3 Press the button on the bottom of the USB Bluetooth dongle until the
LED begins to flash once every second. This indicates the Bluetooth
dongle has started to search for a device to be paired with. The
Bluetooth connection is established.
4 Turn on the computer and use the keyboard to enter the BIOS setup.
5 Use the keyboard and mouse to view the menu and configure the
settings.
Enabling the USB keyboard and mouse function in BIOS
If the keyboard or mouse failed to work, verify that the USB keyboard
and mouse function has been enabled in the BIOS setup.
Note: See “Troubleshooting” on page 23 for additional troubleshooting information.
To enable the keyboard and mouse in BIOS:
1 Make sure the Bluetooth connection has been established before
turning on your computer.
2 Turn on your computer, then follow the on-screen instructions to enter
the BIOS setup.
3 Use the cursor keys on the keyboard to navigate through the menu
items and enable the USB keyboard and mouse function. (In some BIOS
settings, you can use the Bluetooth mouse to navigate through the
items.)
Note: Some older PC systems do not support the USB keyboard and mouse in a BIOS
or DOS environment.
Quick pairing in Windows
The Bluetooth keyboard and mouse have been set to a pre-pairing
mode as the factory default. For quick pairing, enable the pre-pairing
mode following these steps.
To enable pre-pairing mode:
1 Plug the USB Bluetooth dongle into a USB port on your computer. The
first time you connect the keyboard or mouse to your computer, the
Found New Hardware Wizard launches automatically. Cancel the Wizard,
then follow these steps.