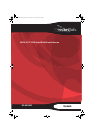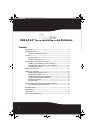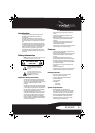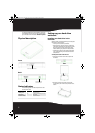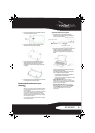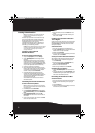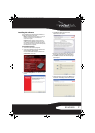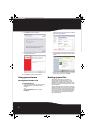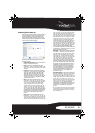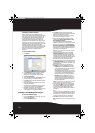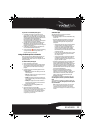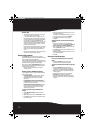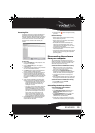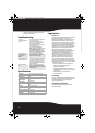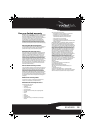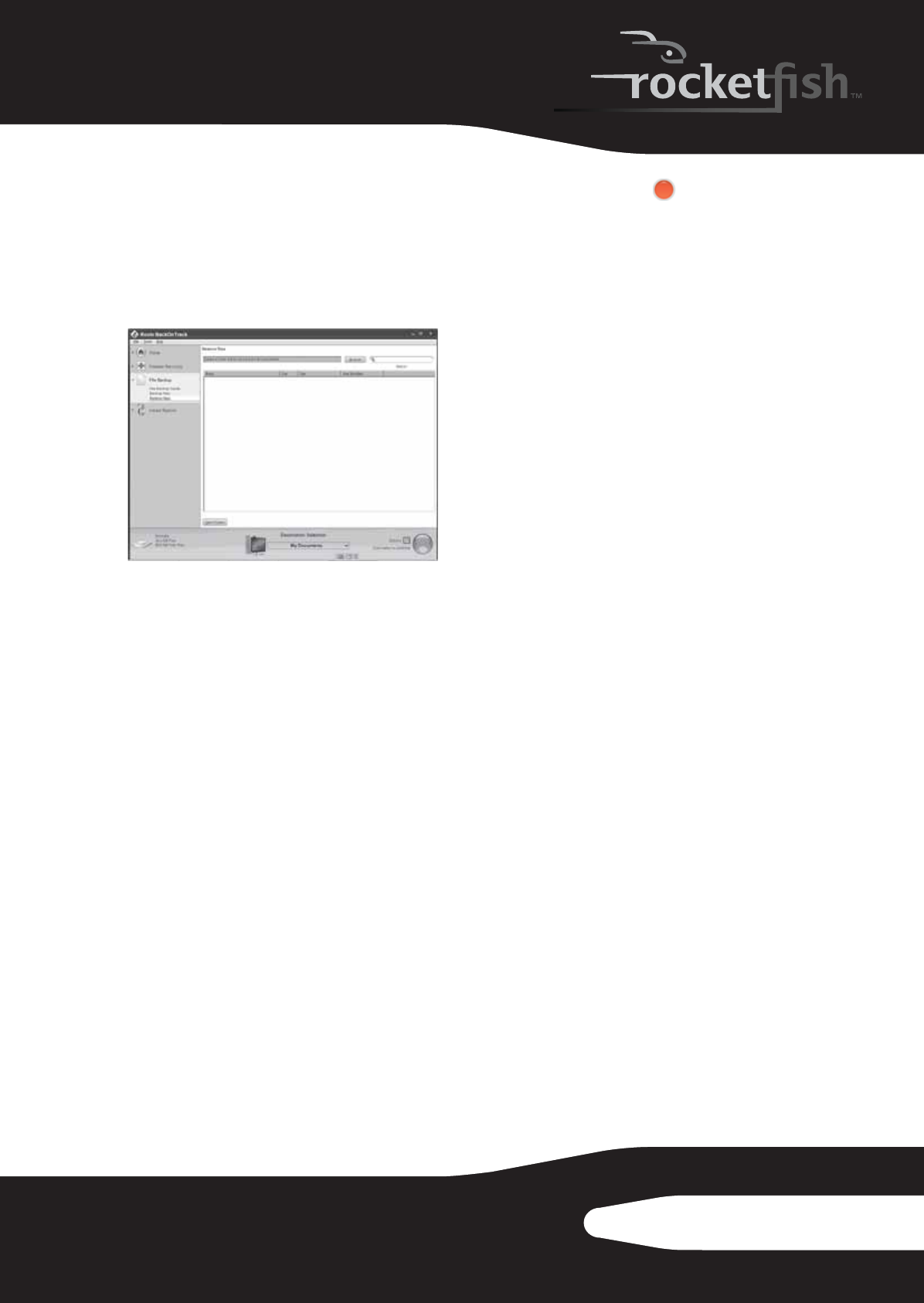
13RF-HD3025
Restoring files
The Restore Files project restores individual files
and folders that you have protected using the
Backup Files project. With Restore Files, you select
a backup, search for the files or folder you would
like to restore, and then click the action button.
The files will be restored to the location you
choose.
To restore a file:
1 Click the File Backup tab in the project list. A list
of projects is displayed.
2 Click the Restore Files project. The project
window opens.
3 If the backup file was saved on a disc, insert the
disc into a compatible disc drive.
4 Click Browse at the top of the Selective Restore
project window. A dialog box opens.
5 Use the dialog box to navigate to the backup
file that contains the files you would like to
restore. After you have found the backup file,
click it, then click OK. The content of the backup
file appears as a directory tree in the project
window.
6 Select the files and folders you would like to
restore using one of the following methods:
• Navigate through the directory tree in the
project window. When you find a file or
folder you want to restore, select it by
clicking on its name.
• Type all or part of a file or folder name into
the Search box to the right of the Browse
button. Click Search. The search results are
displayed in the project window. If the file
you want to restore appears in the search
results, select it by clicking once on its
name. If the file does not appear in the
search results, try using different search
terms or looking in a different backup file.
7 Choose Browse from the Destination Selection
menu and select the location where your
restored files will be saved.
8 Click the action button to begin restoring
your files.
Restore files tips
• Restore Files can be used to restore as many
files or folders as you wish.
• Restore Files will not overwrite a file without
getting your permission.
• Backup files created with the Backup Files
project can be recognized by their .rfc file
name extension. If you double-click an .rfi file,
the project launcher opens.
•The Restore Files search box does not support
wildcard expressions.
• System files cannot be restored to their original
location if they are in use by your computer's
operating system.
Disconnecting the enclosure
from your computer
You can disconnect the enclosure at any time
while the computer is turned off. If, however, you
want to disconnect it while the computer is on,
make sure that you do it correctly.
To disconnect the enclosure while Windows is running:
Note: If a drive window is open or the hard drive
enclosure is active, close any associated windows
before trying to remove the enclosure.
1
Right-click the Safely Remove Hardware icon
(located in the notification area of the taskbar
where you usually see the time displayed).
2 Click the device you want to unplug, then
click STOP.
3 When Windows notifies you that it is safe to do
so, unplug the enclosure from your computer.
To disconnect the enclosure while Mac OS X is running:
1 Drag the USB icon into the TRASH.
2 Unplug the enclosure.
Uninstalling the backup software
To uninstall the backup software in Windows:
1 Open the Control Panel.
2 Click Add or Remove Programs (Windows XP) or
Programs and Features (Windows Vista and
Windows 7).
3 Locate Roxio BackOnTrack on the list, then click
Change/Remove (Windows XP) or Uninstall
(Windows Vista and Windows 7).
4 Follow the on-screen instructions to remove
the software completely from your computer.
10-1085_RF-HD3025_MAN_ENG_V1.fm Page 13 Friday, October 29, 2010 1:08 PM