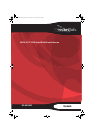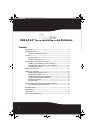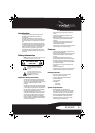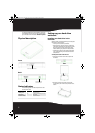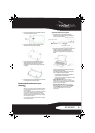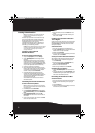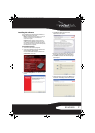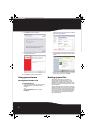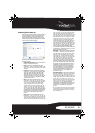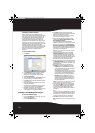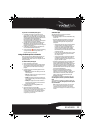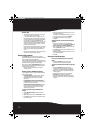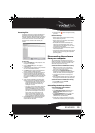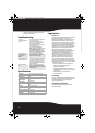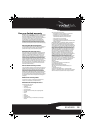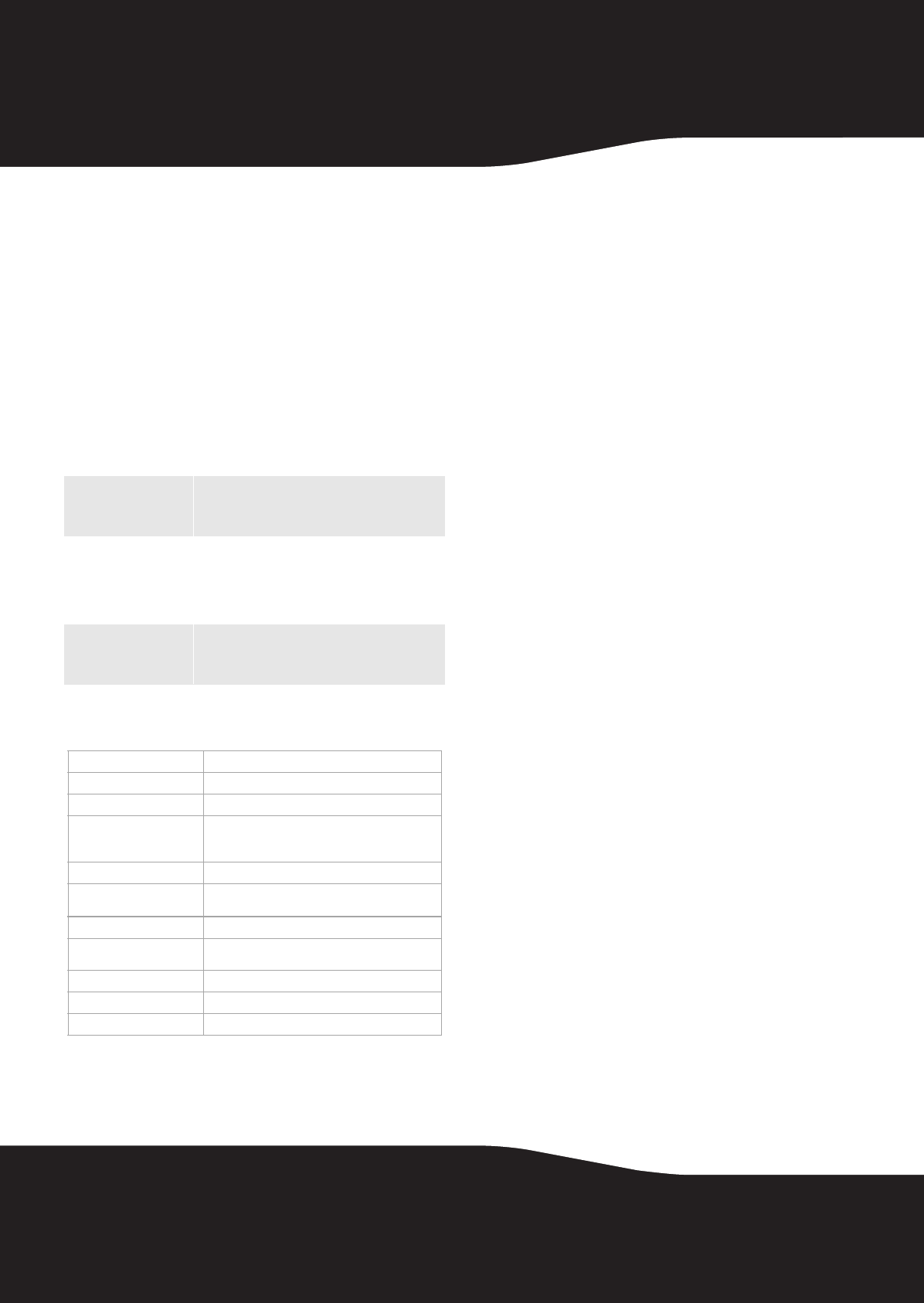
14
5 After the software is uninstalled, restart your
computer if prompted.
Troubleshooting
Specifications
Legal notices
FCC Part 15
This device complies with Part 15 of the FCC Rules.
Operation of this product is subject to the
following two conditions: (1) this device may not
cause harmful interference, and (2) this device
must accept any interference received, including
interference that may cause undesired operation.
This equipment has been tested and found to
comply within the limits for a class B digital device,
pursuant to Part 15 of the FCC Rules. These limits
are designed to provide reasonable protection
against harmful interference in a residential
installation. This equipment generates, uses, and
can radiate radio frequency energy and, if not
installed and used in accordance with the
instructions, may cause harmful interference to
radio communications. However, there is no
guarantee that interference will not occur in a
particular installation. If this equipment does
cause harmful interference to radio or television
reception, which can be determined by turning
the equipment off and on, the user is encouraged
to try to correct the interference by one or more of
the following measures:
• Reorient or relocate the receiving antenna.
• Increase the separation between the
equipment and receiver.
• Connect the equipment into an outlet on a
circuit different from that to which the receiver
is connected.
• Consult the dealer or an experienced
technician for help.
FCC warning
Changes or modifications not expressly approved
by the party responsible for compliance with the
FCC Rules could void the user’s authority to
operate this equipment.
Canada ICES-003 statement
This Class B digital apparatus complies with
Canadian ICES-003.
I do not see the
enclosure/additional drive in
my system
• Make sure that the USB cable is connected firmly to
your enclosure and computer.
• Make sure that the USB cable is not broken.
• Open the enclosure and make sure that all of the
connections are securely fastened.
• Use the rear USB ports on the back of the computer
instead of the front USB ports.
• Check for motherboard compatibility issues.
• Check for hard drive compatibility issues.
• Windows users: Partition and format the new hard
drive by using Disk Management in Windows.
• Macintosh users: Partition and format the new
hard drive by clicking Disk Utilities in the Utilities
folder, then clicking your external enclosure.
There is a USB icon in the
system tray, but I can't find
the hard disk in MY
COMPUTER
• Make sure the HDD has been initialized and
partitioned before hardware installation. Refer to
"Creating A New Partition" on page 7.
The data transfer between
computer and device is slow
• Your system may be operating at USB 2.0 speeds due
to an incorrect driver installation of the USB 3.0
adapter card or a system that does not support USB
3.0. If your system includes a PCIe slot, you can
achieve SuperSpeed USB transfer rates by installing a
USB 3.0 PCIe adapter card.
The backup button doesn't
work
• Make sure you have installed the backup utility
program, if the utility program has been installed
successfully, it will show an icon in the toolbar when
Windows was booting.
Dimensions
3.42 × 5.2 × 0.67 inches (87 × 132 × 17 mm)
Interface to device
SATA I/II
Interface to PC
USB 3.0
External features
Backup button
DC jack
USB 3.0 Micro-B port
Support power
Bus-Power mode
HD supported
Up to 500 GB, 2.5” SATA (up to .374” or 9.5 mm in
height)
Indicator
Power-on/backup active LED
Compatibility
Windows XP, Windows Vista, Windows 7, Mac 10.4 or
higher
Operating temperature
32~104°F (0~40°C)
Operating humidity
Operating: 20 to 80% non-condensing
Certification
FCC Class B, ICES-003
10-1085_RF-HD3025_MAN_ENG_V1.fm Page 14 Friday, October 29, 2010 1:08 PM