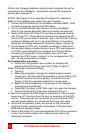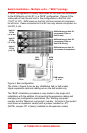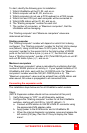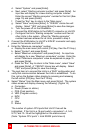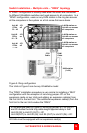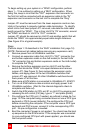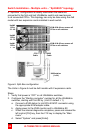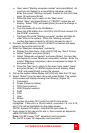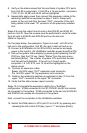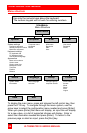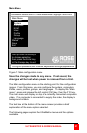ULTRAMATRIX E-SERIES MANUAL
20
To begin setting up your system in a “RING” configuration, perform
steps 1 – 13 as outlined in setting up a “BUS” configuration. When
doing this, keep in mind that the “OUT” expansion card connector on
the first Unit will be connected with an expansion cable to the “IN”
expansion card connector on the last Unit to complete the “Ring”.
Jumper JP1 must be removed from the lower expansion cards on two
Units in the system to properly maintain cable termination. To identify
which Units must have jumper JP1 removed, calculate the total cable
length around the “RING”. This is from Unit #1’s “IN” connector, around
the “RING” and back to Unit #1’s “OUT” connector.
Jumper JP1 should be removed on Unit #1 and another switch that will
divide the “RING” into approximately equal cable length distances.
(See Figure 5 for a typical example)
Steps:
(Perform steps 1-13 described in the “BUS” installation first, page 14)
(NOTE: Disconnect all cables before removing any expansion card)
1. Remove power from all UltraMatrix switches.
2. Connect an expansion cable from Unit #1’s “OUT” connector (top
and bottom expansion cards on the 4xE model) to the last Units
“IN” connector (top and bottom expansion cards on the 4xE model)
to complete the “Ring”.
3. Remove the bottom expansion card on Unit #1 and the other
switch that divide the “RING” into equal distances and remove
jumper JP1 (See Figure 2), then replace the expansion cards,
cables, and apply power to the two UltraMatrix switches that
jumper JP1 was removed. All other UltraMatrix switches should
have power off at this time.
4. Make sure a KVM station is connected to UltraMatrix #1, KVM #1.
5. Turn on all KVM stations video monitors and apply power to all
UltraMatrix switches. (Wait for the internal diagnostic check to
complete and fade out).
6. Switch the KVM station to CPU port #1 on Unit #1 by pressing and
releasing the left control [Ctrl] key, type in “1” and press [Enter].
7. Pre-configure the CPU port, if needed, as outlined in steps 4a-f on
page 12 if the computer being connected does not use a PC2 type
keyboard or PS/2 mouse (defaults). Pre-configure the CPU port
before connecting the computer. If the computer uses a PC2 type
keyboard and PS/2 mouse, connect it to the corresponding CPU
port. No pre-configuration is needed.
8. Boot the computer if power is not applied. You should see the boot
up sequence on the KVM monitor. If the computer was connected
to a pre-configured CPU port with power applied, you should see
that computers video.