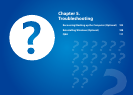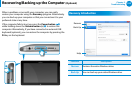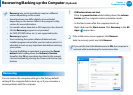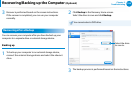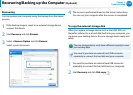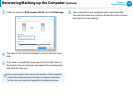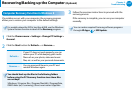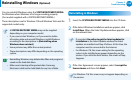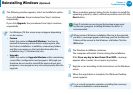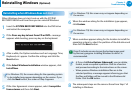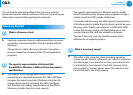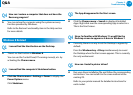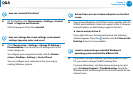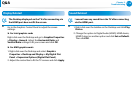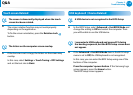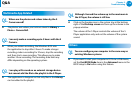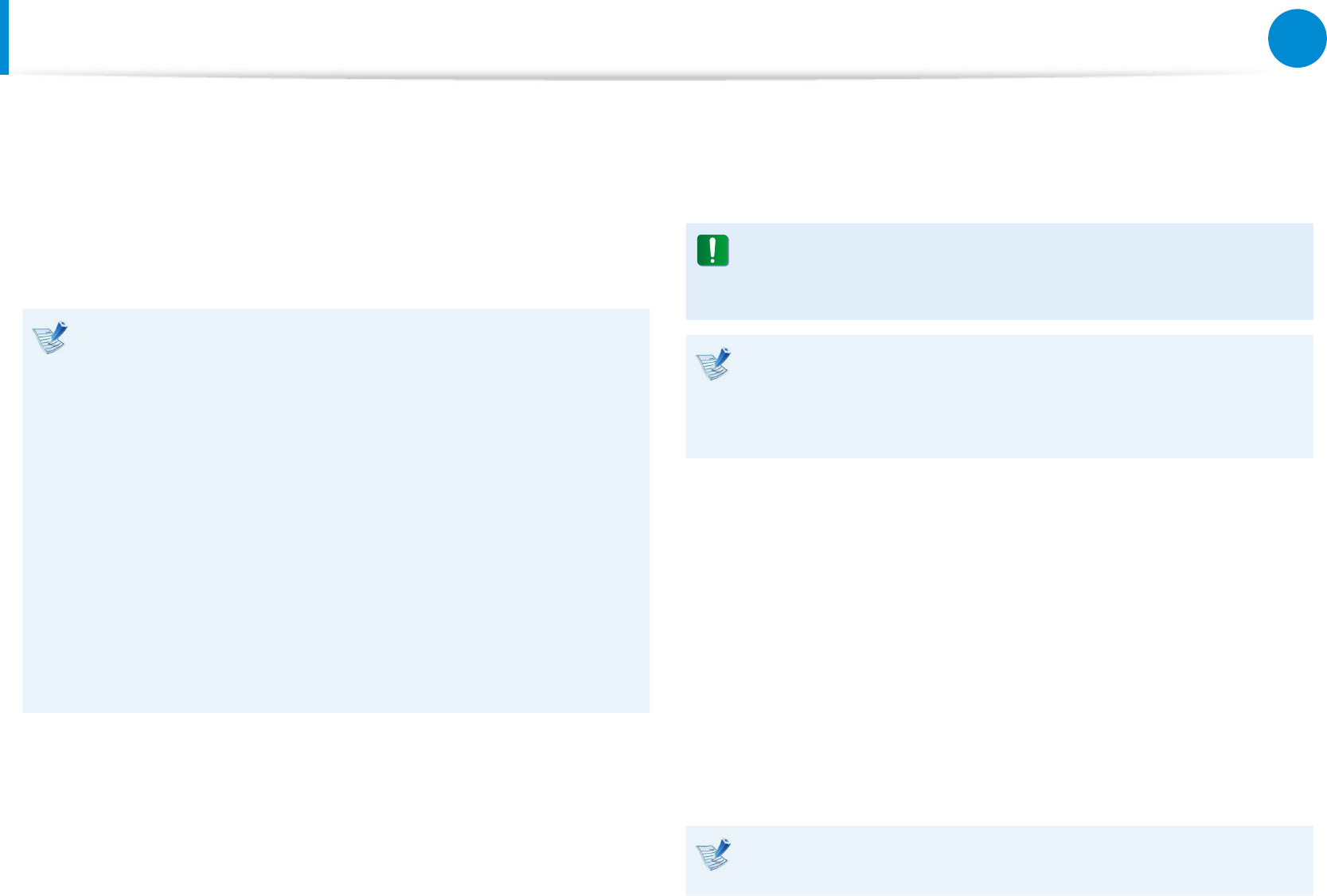
108
109
Chapter 5.
Troubleshooting
Reinstalling Windows
(Optional)
4
The following window appears, select an installation option.
If you click Custom, the procedures from Step 5 continue
sequentially.
If you click Upgrade, the procedures from Step 6 continue
sequentially.
For Windows 7/8, this screen may not appear depending •
on the version.
Custom•
Select this option to Reinstall Windows. You have to
reinstall all necessary device drivers and programs after
the Custom installation. In addition, unnecessary folders
and les may remain on the hard disk drives after the
installation (e.g. C:\ Windows.old, etc.).
Upgrade•
Select this option to Upgrade Windows while maintaining
current les, congurations and programs. Although you
therefore do not need to reinstall the device drivers and
programs, some programs may not work properly after the
upgrade.
5
When a window appears asking for the location to install the
operating system to, select a disk drive partition and click the
Next button.
Drive D includes an area to save the backup image used
by Recovery program. Installing Windows to drive C is
recommended.
When previous Windows installation les are in the selected
partition, a message appears informing you that the les and
folders will be moved to the Windows. old folder. Click the
OK button.
6
The Windows installation continues.
The computer will restart 3 times during the installation.
If the Press any key to boot from CD or DVD... message
appears after a restart, do not press any button.
7
Register a user according to the instructions on the Windows
screen.
8
When the registration is complete, the Windows Desktop
screen appears.
For a smooth computer operation, installing the necessary
software installation is recommended.