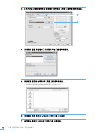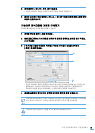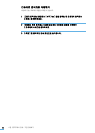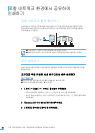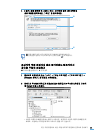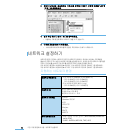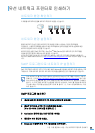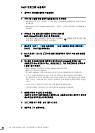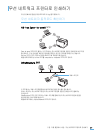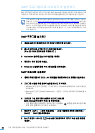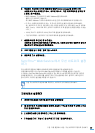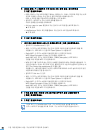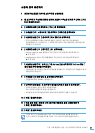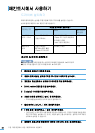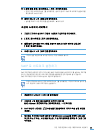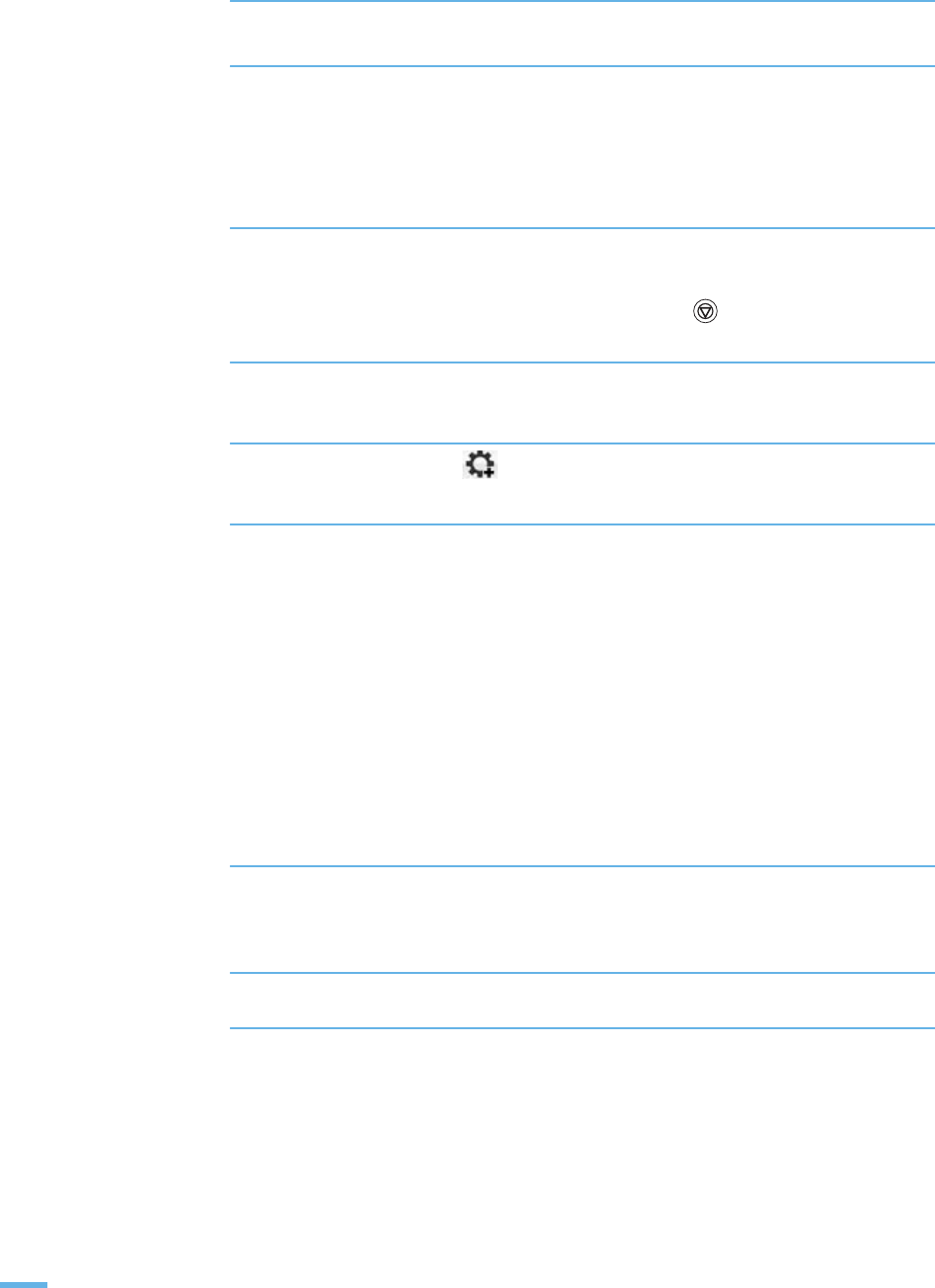
86
5 장 다른 환경에서 사용 : 유선 네트워크 프린터로 인쇄하기
SetIP 프로그램 사용하기
1 네트워크 케이블을 제품에 연결하세요 .
2 프로그램 사용을 위해 방화벽 설정을 잠시만 꺼 주세요 .
•
Windows XP인 경우:
[제어판] → [보안 센터]→ [Windows 방화벽]에서 [사용 안 함]을
선택하세요 .
•
Macintosh인 경우:
[System Preferences] → [공유]→ [인터넷 공유]에서 [FireWall]을 선
택하세요 .
3 프린터의 구성 페이지를 인쇄하여 네트워크 정보 중
MAC Address( 하드웨어 주소 ) 를 확인하세요 .
•
구성 페이지를 인쇄하려면 프린터 대기 상태에서 버튼을 상태 표시등이 빠
르게 깜박 일때까지 약 5 초간 누르세요 .
4 윈도우의 [ 시작 ]
→
[ 모든 프로그램 ]
→
[ 삼성 네트워크 프린터 유틸리티 ]
→
[SetIP]
→
[SetIP] 를 선택하세요 .
5 Set IP 화면이 나타나면 ( 수동 설정 ) 를 클릭하여 TCP/IP 속성 설정 화면을
여세요 .
6 하드웨어 주소란에 인쇄한 네트워크 정보의 MAC Address 를 입력한 다음
사용하고자 하는 새로운 IP 주소 , 서브넷 마스크 , 기본 게이트웨이를 입력한 후
[설정]을 누르세요.
•
MAC Address: 구성 페이지의 MAC Address 를 입력하세요 .
콜론 (:) 은 입력되지 않습니다 .
예 , MAC Address 가 00:15:99:29:51:A8 일 경우 0015992951A8 로 입력됩니다 .
•
IP 주소 : 컴퓨터에 입력되어 있는 IP 주소의 마지막 번호만 변경하여 입력하세요 .
예 , 컴퓨터의 IP 주소가 192.168.1.150 이라면 새로운 IP 는 192.168.1.xxx 로 입력하
세요 . (xxx 는 1 에서 254 까지 숫자이고 컴퓨터의 IP 와 동일한 숫자를 입력할 수 없습
니다 .)
•
서브넷 마스크 : 컴퓨터의 서브넷 마스크와 동일하게 입력하세요 .
•
기본 게이트웨이 : 컴퓨터의 기본 게이트웨이와 동일하게 입력하세요 .
7 설정을 확인한 후 [OK] 를 누르세요 .
자동으로 네트워크 정보 페이지가 출력됩니다. 사용하고자 하는 네트워크 정보가
정상적으로 입력되었는지 확인하세요 .
8 프로그램을 닫기 위해 [ 종료 ] 를 누르세요 .
9 방화벽을 다시 설정하세요 .