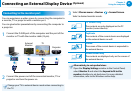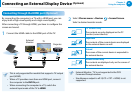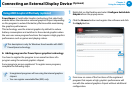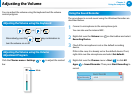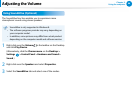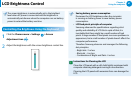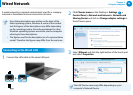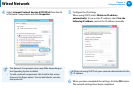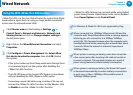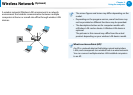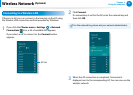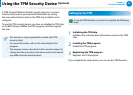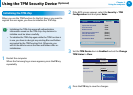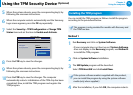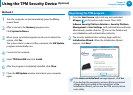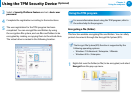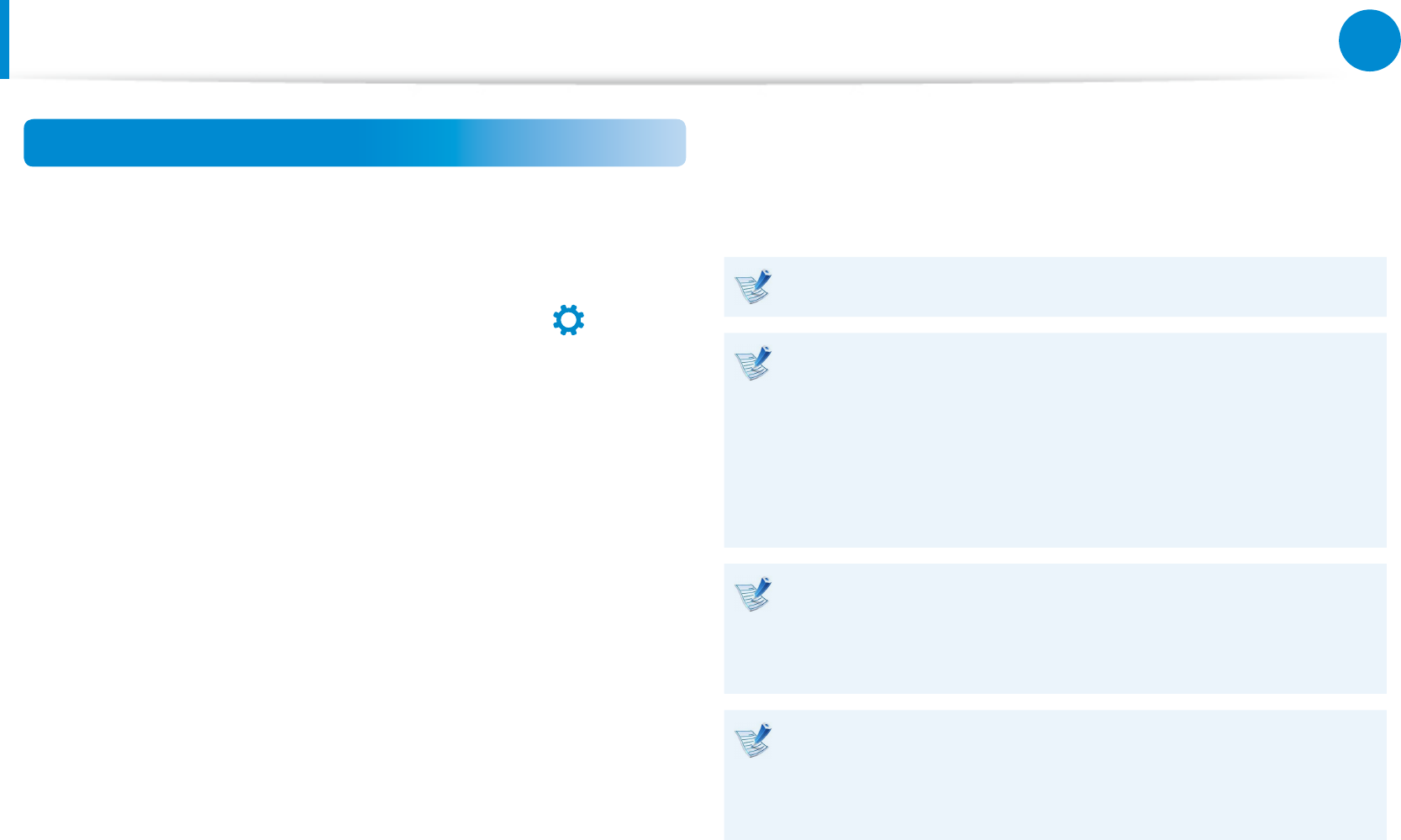
70
Chapter 3.
Using the computer
Wired Network
Using the WOL (Wake On LAN) function
<Wake On LAN> is a function that activates the system from Sleep
mode when a signal (such as a ping or magic packet command)
arrives over the network (wired LAN).
1
Click Charms menu on the Desktop > Settings
áᔪ
Ŗᮁ
᯲
ᰆ⊹
ᖅᱶ
>
Control Panel > Network and Internet > Network and
Sharing Center and click on Change adapter settings in
the left menu pane.
2
Right-click on the Wired Ethernet Connection and select
Properties.
3
Click Congure > Power Management tab. Select Allow
this device to wake the computer, then click OK. Restart
the system.
- If the system wakes up from Sleep mode even though there
is no received signal, use the system after disabling the
<Wake On LAN> function.
- The LAN LED may not be turned o if System is shoutdown
without disabling the WOL (Wake on LAN) option.
-
Connecting a wired LAN while using a wireless LAN may not
activate the
<Wake On LAN> function. Set the Wireless LAN
to Disable to use the <Wake On LAN> function.
- <Wake On LAN> feature may not work while using Hybrid
power saving feature. Hybrid sleep mode can be disabled
from Power Options under Control Panel.
For Windows 8, Wake On LAN is not supported by Ping.
When connected to a 100Mbps/1Gbps wired LAN and the
computer exits Sleep/hibernation mode, a message appears
informing you of a connection to a 10Mbps/100Mbps
wired LAN. This happens because when the computer exits
standby/hibernate mode, restoring the network takes about
3 seconds. When the network is restored, it operates at
100Mbps/1Gbps.
When system is running on battery, some time it may take
a few second extra after inserting LAN cable to be able to
connect to internet. This symptom happen as a result of
power saving feature to reduce battery consumption.
When system is running on battery, the Wired LAN speed
is decreased automatically to reduce battery consumption.
In such case, a 1Gbps /100Mbps LAN would function at
100Mbps/10Mbps speed.