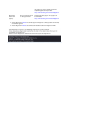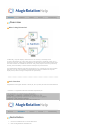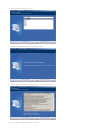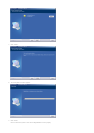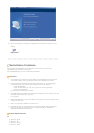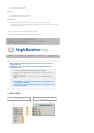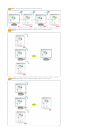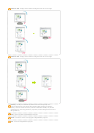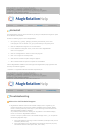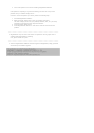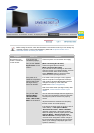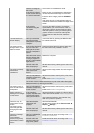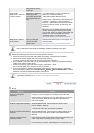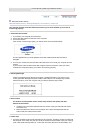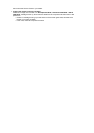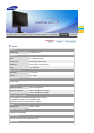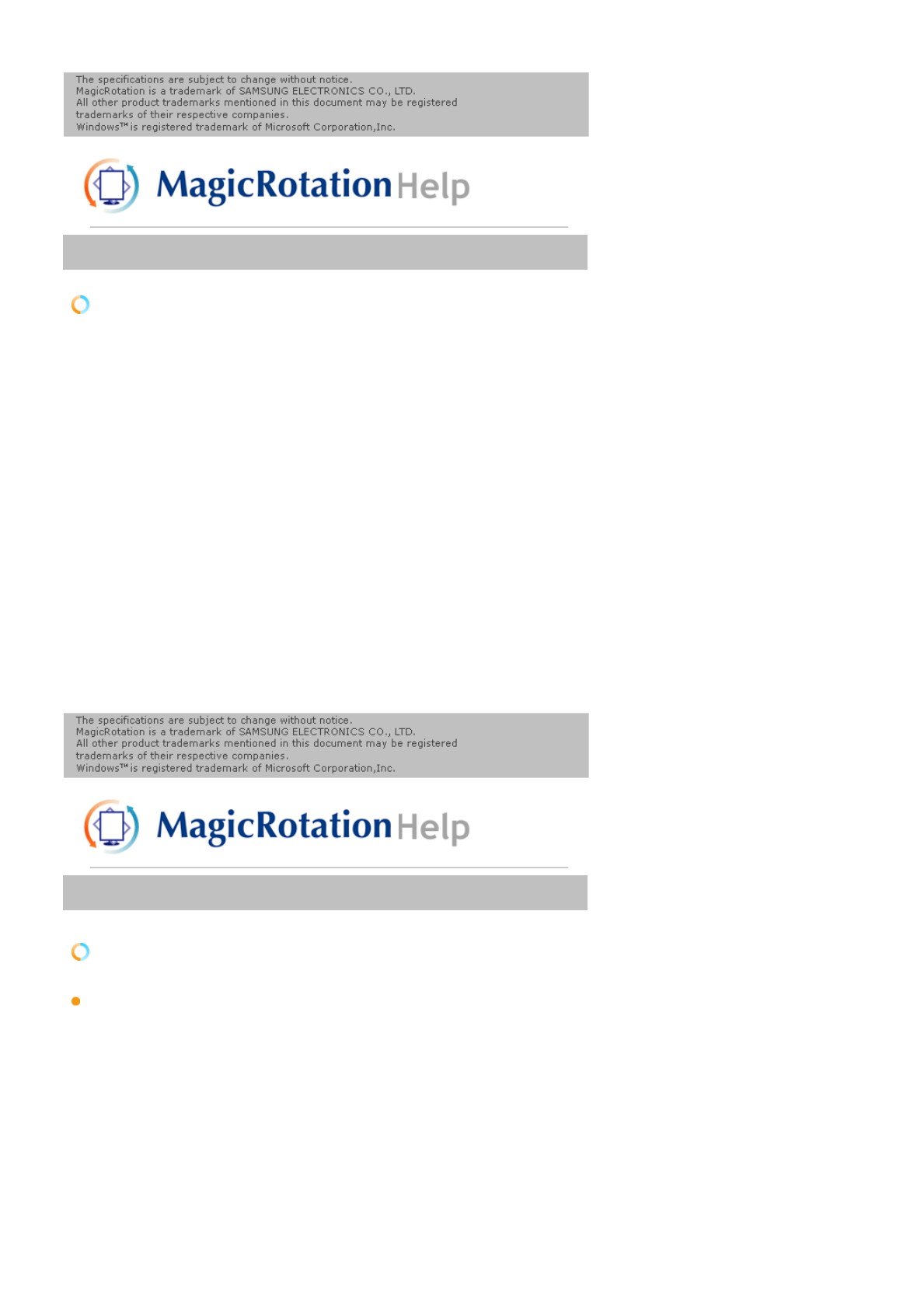
Overview | Installation | Interface | Uninstall | Troubleshooting
Uninstall
The MagicRotation program can be removed only by using the "Add/Remove Programs" option
of the Windows Control Panel.
Perform the following steps to remove MagicRotation.
1. Go to [Task Tray] ' [Start] ' [Settings] and select [Control Panel] in the menu.
If the program runs on Windows™ XP, go to [Control Panel] in the [Start] menu.
2. Click the "Add/Remove Programs" icon in Control Panel.
3. In the "Add/Remove Programs" screen, scroll down to find "MagicRotation"
Click on it to highlight it.
4. Click the "Change/Remove" button to remove the program.
5. Click "Yes" to begin the uninstall process.
6. Wait until the "Uninstall Complete" dialog box appears.
7. After uninstall restart the system to complete the uninstallation.
Visit the MagicRotation website for technical support for MagicRotation, FAQs (questions and
answers) and software upgrades.
* Windows™ is registered trademark of Microsoft Corporation,Inc.
Overview | Installation | Interface | Uninstall | Troubleshooting
Troubleshooting
Before You Call Technical Support
z MagicRotation Software works with the installed "Display Driver" supplied by your
Graphic Card Vendor to provide screen rotation capabilities. If the installed "Display
Driver" is working incorrectly or has bugs in it, then these bugs would still exist even
after MagicRotation Software is installed.
Any incorrect/random behaviour resulting due to problems in the installed "Display
Driver" are not due to MagicRotation Software.
In order to verify if a problem exists in the installed "Display Driver" , you can perform
the following diagnostic steps :
1. Check if the problem is occurring in both 0 orientation (Landscape mode) and 90
orientation (Portrait mode).
2. Check if the problem occurs with different color depths (8/16/32 bits per pixel)
and different resolution modes (800 x 600, 1024 x 768).