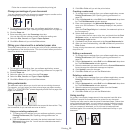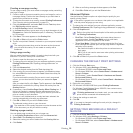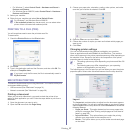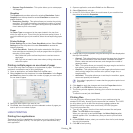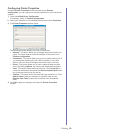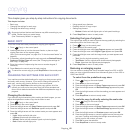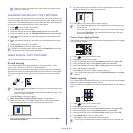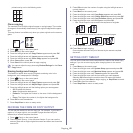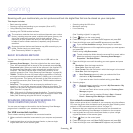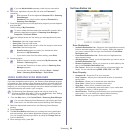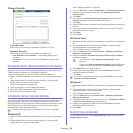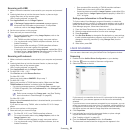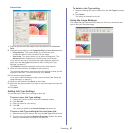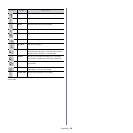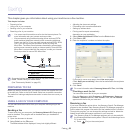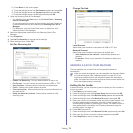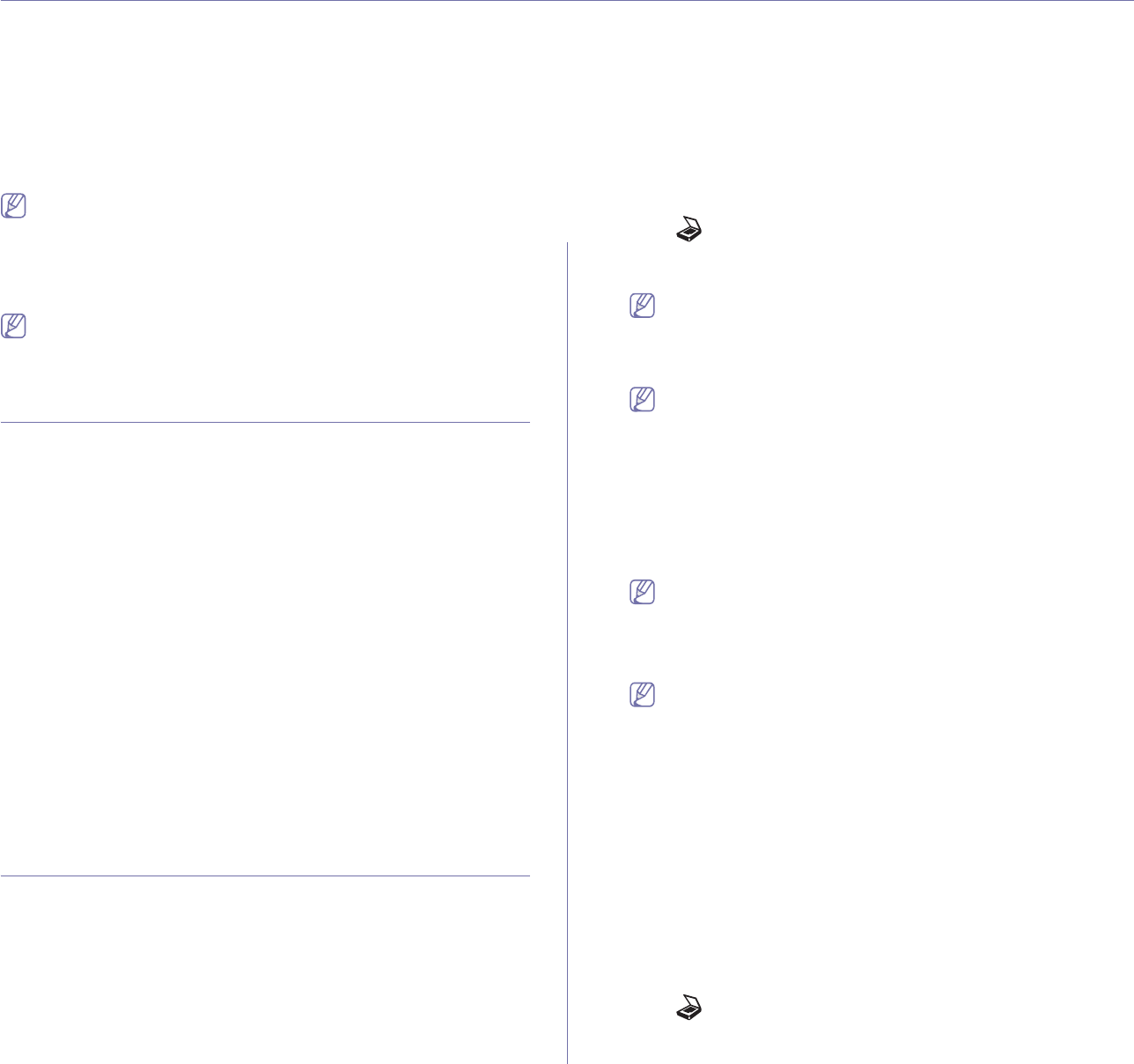
Scanning_ 63
9.scanning
Scanning with your machine lets you turn pictures and text into digital files that can be stored on your computer.
This chapter includes:
• Basic scanning method
• Scanning originals and sending to your computer (Scan to PC)
• Using Samsung Scan Manager
• Scanning with TWAIN-enabled software
• Scanning using the WIA driver
• Macintosh scanning
• Linux Scanning
The maximum resolution that can be achieved depends upon various
factors, including computer speed, available disk space, memory, the
size of the image being scanned, and bit depth settings. Thus,
depending on your system and what you are scanning, you may not
be able to scan at certain resolutions, especially using enhanced
resolution.
Supported optional devices and features may differ according to your
model. Please check your model name.
(See "Features by Models" on page 23).
BASIC SCANNING METHOD
You can scan the originals with your machine via an USB cable or the
network.
• Sam
sung Scan Manager : Scan the originals from the control panel.
Then, the scanned data will be stored in the connected computers My
Documents folder. When you install all the software in the supplied CD,
the Samsung Scan Manager is also automatically installed on your
computer. This feature can be used via the local connection or the
network connection (See "Using Samsung Scan Manager" on page 64).
• TWAIN : TWAIN is the one of a preset imaging applications. Scanning
an
image launches the selected application, enabling you to control the
scanning process. This feature can be used via the local connection or
the network connection (See "Scanning with TWAIN-enabled software"
on page 65).
• Sma
rThru : This program is the accompanying software for your
machine. You can use this program to scan images or documents. This
feature can be used via the local connection or the network connection
(See "Smarthru" on page 83).
• WIA : WIA stands for Windows Images Acquisition. To use this feature,
yo
ur computer must be connected directly with the machine via an USB
cable (See "Scanning using the WIA driver" on page 65).
SCANNING ORIGINALS AND SENDING TO
YOUR COMPUTER (SCAN TO PC)
You can scan an image on the machine via the Samsung Scan Manager
program that is installed in your networked computer.
For USB connected machine
This is a basic scanning method for usb connected machine.
1. Ma
ke sure that the machine is connected to your computer and powered
on.
2. Load originals face up into the document feeder, or place a single
original face down on the scanner glass.
(See "Loading originals" on page 45).
3. Pr
ess (Scan) on the control panel.
4. Press the left/right arrow until Scan To PC appears and press OK.
5. Pr
ess the left/right arrow until Local PC appears and press OK.
If you see Not Available message, check the port connection.
6. Pr
ess the left/right arrow until the application program you want appears
and press OK.
Default setting is My Documents.
To add or delete the folder where the scanned file is saved, add or
delete the application program in Samsung Scan Manager >
Properties > Set Scan Button.
7. Pr
ess the left/right arrow until the setting you want appears and press
OK.
• Re
solution: Sets the image resolution.
• Sc
an Color: Sets the color mode.
• Sc
an Format: Sets the file format in which the image is to be saved.
• Sc
an Size: Sets the image size.
• Scan Format appears only when you selected the Scan
destination to My Documents.
• If you want to scan from the default setting, press Start.
8. Scanning begins.
• Scanned image is saved in computer’s My Documents > My
Pictures > Samsung folder.
• You can use Twain driver to scan quickly in Samsung Scan
Manager program.
• You can also scan by pressing Window’s Start > Control
Panel > Samsung Scan Manager > Quick Scan.
For network connected machine
Make sure the printer driver is installed on your computer using the software
CD, since the printer driver includes the scan program (See "Installing wired
network or USB connected machine’s driver" on page 37).
1. M
ake sure that your machine and the computer are connected to a
network and Samsung Scan Manager is installed on the computer.
2. L
oad originals face up into the document feeder, or place a single
original face down on the scanner glass.
3. Pr
ess (Scan) on the control panel.
4. Press the left/right arrow until Scan To PC appears and press OK.
5. Pr
ess the left/right arrow until Network PC appears and press OK.