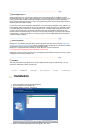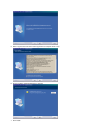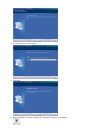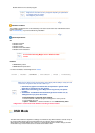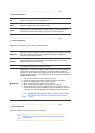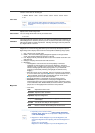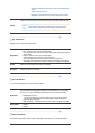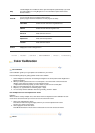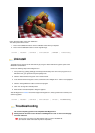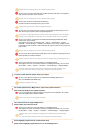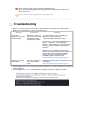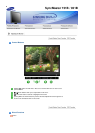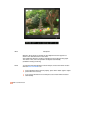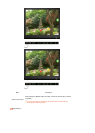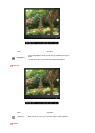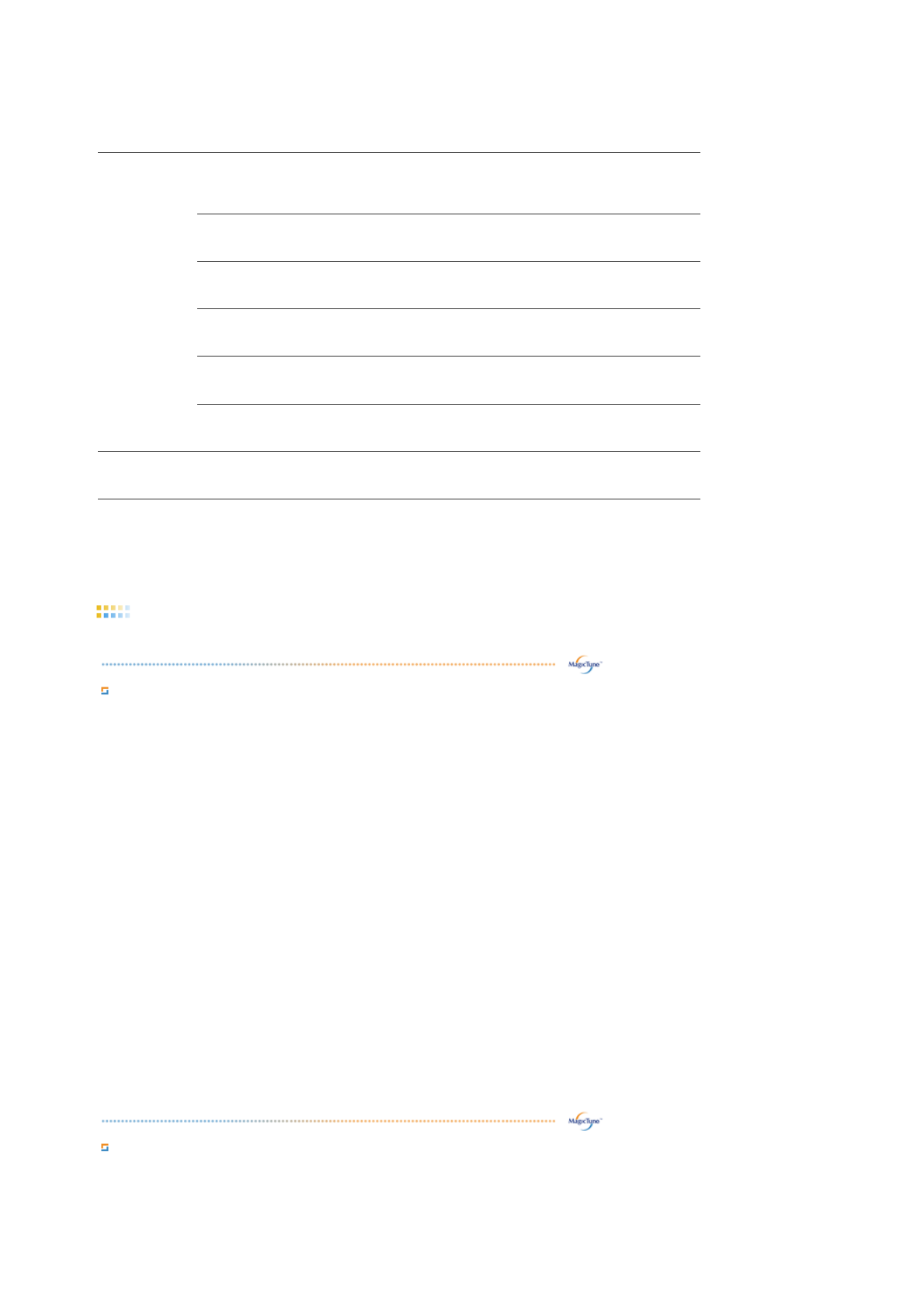
Help
Visit the MagicTune™ website or click to open the Help files (User Manual) if you need
any help installing or running MagicTune™. The User Manual opens within a basic
browser window.
Asset ID
you can use the server to control the Client monitor.
(Server program should be installed to use this program as Client)
User Name
Shows the user name that is registered in PC.
User ID
Shows the user ID that is register in PC.
Server IP
Write down the server IP .
Department
Write down the department.
Location
Write down the location.
Version
Displays the version of MagicTune™.
Overview | Installation | OSD Mode |
Color Calibration
| Uninstall | Troubleshooting
Color Calibration
Color Calibration
Color Calibration guides you to get optimal color condition for your monitor.
Proceed following 5steps for getting optimal monitor color condition .
1. Control "Brightness control bar" for matching the brightness of control patch and the brightness of
background pattern
2. When you detect specific color tone on "Control patch", move the control cursor toward to the
direction of the color tone referring to "Color reference Circle".
=> Adjustment is finished properly, you won't detect any color tone on Control patch.
3. When you finish adjustment for step1,Click "Next" button .
4. Repeat 1), 2), 3) procedures for remaining step2 ~ step5.
5. You can easily view the calibration effect through clicking "Preview " button!
How multiple users can use adjusted color values
Definition
When monitor is used by multiple users, color values which are adjusted via Color calibration for each
users can be saved and used. Up to 5 users can use the saved color values.
1. How to save adjusted color values:
Press Next to make it change into Apply and then you can save adjusted color values.
As many as 5 values can be saved.
2. How to apply the saved color values:
Press Multi User button on main screen to select and use one of the saved color values.
Preview