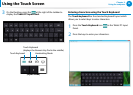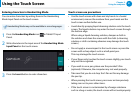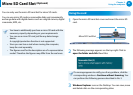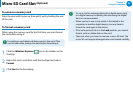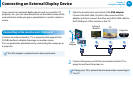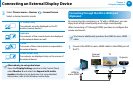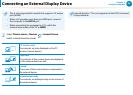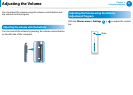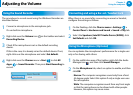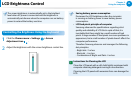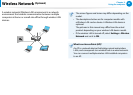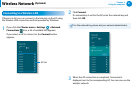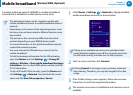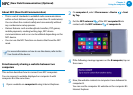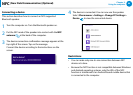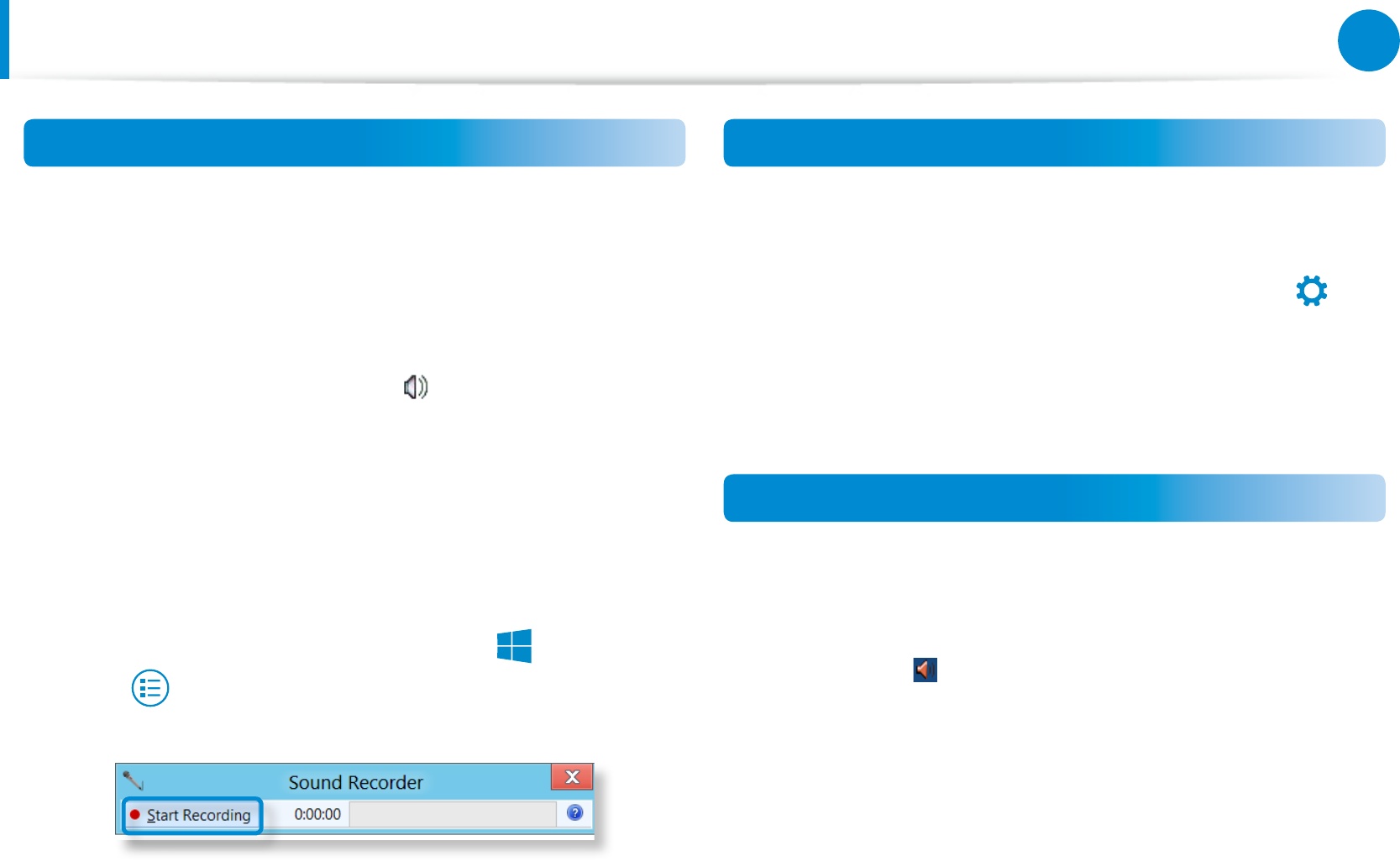
58
Chapter 3.
Using the computer
Using the Sound Recorder
The procedures to record sound using the Windows Recorder are
described below.
1
Connect a microphone to the microphone jack.
Or use built-in microphone.
2
Right-click over the Volume icon on the taskbar and select
Recording Device.
3
Check if the microphone is set as the default recording
device.
If this is the case, it is already set as the default device. If not,
right-click over the microphone and select Set default.
4
Right-click over the Charms menu > Start
áᔪ
Ŗᮁ
᯲
ᰆ⊹
ᖅᱶ
to click All
Apps > Sound Recorder. Then press Start Recording to
record.
Connecting and using a Ear-set / headset Jack
When there is no sound after connecting an earset or headset,
congure the settings as follows.
1
On the Desktop, click the Charms menu > Settings
áᔪ
Ŗᮁ
᯲
ᰆ⊹
ᖅᱶ
>
Control Panel > Hardware and Sound > Sound > Play tab.
2
Select the Speakers (Intel SST Audio Device (WDM)), click
Set Default and click OK.
Using the Microphone (Optional)
You can optimize the microphone’s performance for a single user
only or for sharing with others.
1
On the notication area of the taskbar, right-click the Audio
Manager icon , and then click Sound Manager.
2
On the Microphone tab, select an option to enable, and then
click OK.
. Narrow: The computer recognizes sound only from a front
45 degree angle. Select this option if only a single user uses
the microphone.
. Wide: The computer recognizes sound from any front angle
so that the microphone can be shared with other people.
However, this option may cause noise.
Adjusting the Volume