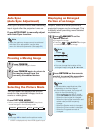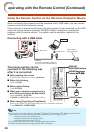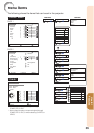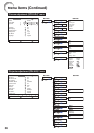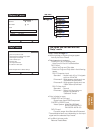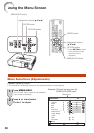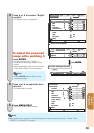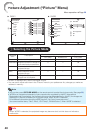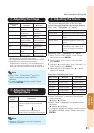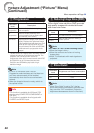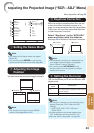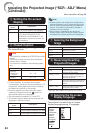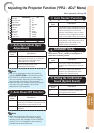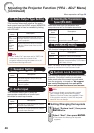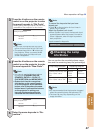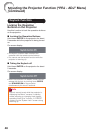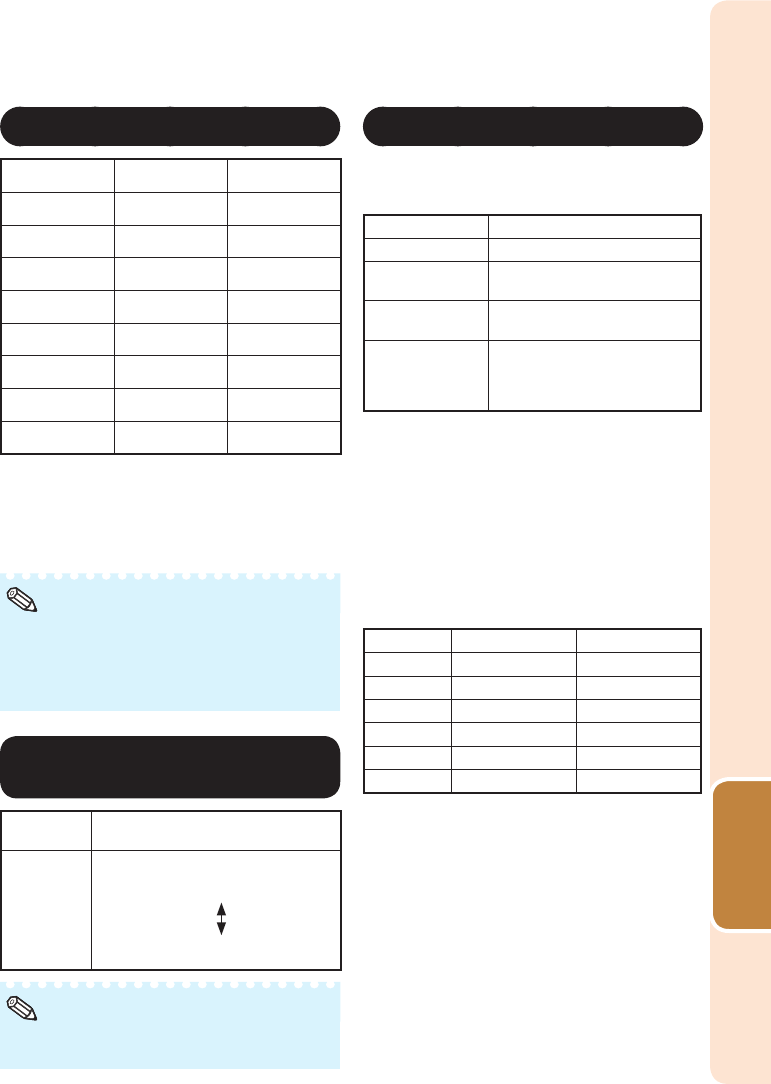
41
Useful
Features
Menu operation n Page 38
2
Adjusting the Image
Adjustment
items
O button Q button
Contrast For less
contrast.
For more
contrast.
Bright For less
brightness.
For more
brightness.
Color*
1
For less color
intensity.
For more color
intensity.
Tint*
1
For making skin
tones purplish.
For making skin
tones greenish.
Sharp*
1
For less
sharpness.
For more
sharpness.
Red*
2
For weaker red. For stronger
red.
Blue*
2
For weaker
blue.
For stronger
blue.
BrilliantColor™*
2
*
3
For making the
effect weaker.
For making the
effect stronger.
*1 Not displayed in the RGB input mode.
*2 Not adjustable/selectable when selecting “sRGB”.
*3 BrilliantColor™ uses Texas Instruments'
BrilliantColor™ technology. As the BrilliantColor™
level is increased, the image becomes brighter
while the color reproduction is kept at a high level.
“Red”, “Blue”, “BrilliantColor
TM
” and “CLR
Temp” cannot be set when “sRGB” is
selected.
To reset all adjustment items, select “Reset”
and press ENTER.
•
•
Note
Adjusting the Color
Temperature
Selectable
items
Description
–1
0
1
For lower color temperature for
warmer, reddish incandescent-like
images.
For higher color temperature for
cooler, bluish, fl uorescent-like images.
Values on “CLR Temp” are only for general
standard purposes.
•
Note
4
Adjusting the Colors
This function adjusts each of the six main
colors that comprise the color wheel, altering
their “Hue”, “Saturation”, or “Value”.
Selectable items Description
C.M.S.-Hue Sets the hue of the main colors.
C.M.S.-Saturation Sets the saturation of the main
colors
C.M.S.-Value Sets the brightness of the main
colors.
Reset The adjustments of “Hue”,
“Saturation” and “Value” of all
colors are reset to the default
setting.
Adjusting “Hue”, “Saturation”, or “Value”.
1 Select “On” for “C.M.S. Setting” in the “Picture”
menu and then press ENTER.
2 Select “C.M.S.” in the “Picture” menu and then
press ENTER.
3 Press P or R to select either “Hue”, “Saturation”, or
“Value” and then press ENTER.
4 Select the color to be adjusted with P or R and
adjust it with O or Q.
Example of adjusting the “Hue”
Main colors O button Q button
R (Red)
Closer to magenta
Closer to yellow
Y (Yellow) Closer to red Closer to green
G (Green) Closer to yellow Closer to cyan
C (Cyan) Closer to green Closer to blue
B (Blue) Closer to cyan
Closer to magenta
M (Magenta) Closer to blue Closer to red
When “Saturation” is selected, the selected
color becomes
O: lighter. Q: thicker.
When “Value” is selected, the selected color
becomes
O: darker. Q: brighter.
To reset the adjustment values of each color to
the default settings, select “Reset” and press
ENTER.
•
•
•