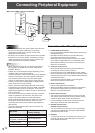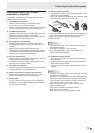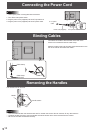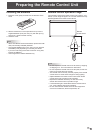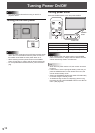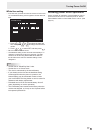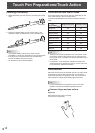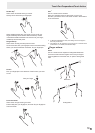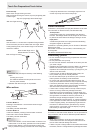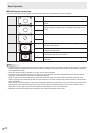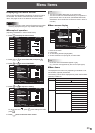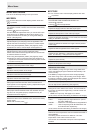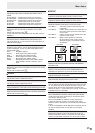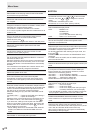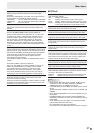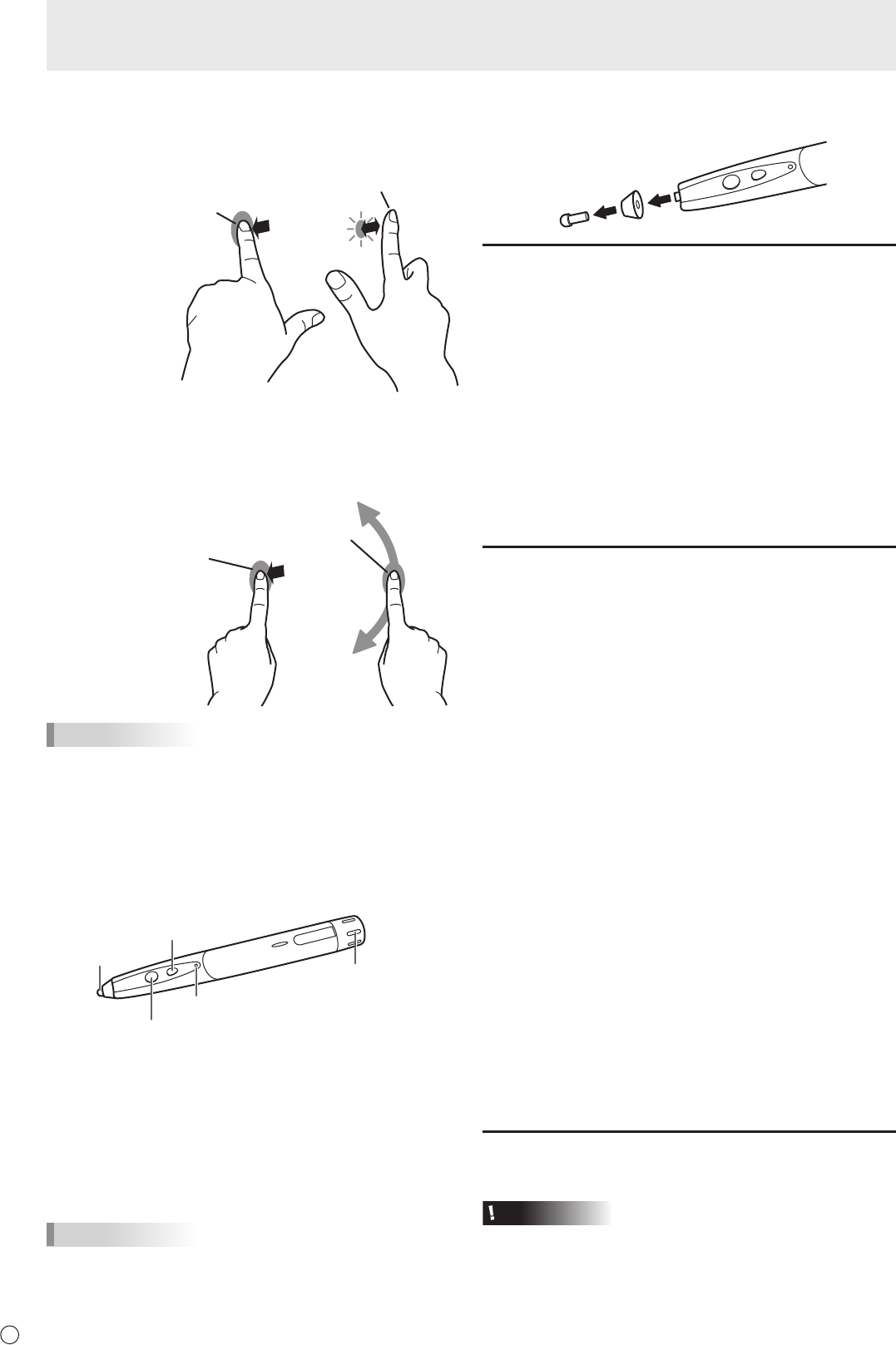
20
E
Press-and-tap
Sameactionasright-clickingamouse.
Withonengertouchingthescreen,taponce(singletap)with
anothernger.
Withonengertouching
Taponce(singletap)withanothernger
Rotation
Use this action in a screen that is capable of image rotation.
Touchthecenterpointoftherotationwithonenger.While
holdingthatngerstill,moveanotherngerinthedesired
direction of rotation.
Withonengertouching
Moveanotherngerinthe
desired direction of rotation
TIPS
• Thescreenmaynotrespondcorrectlyinthefollowing
cases:
Touchingistooquick
The distance between the two points is too short
The two points intersect
• Operationwiththetouchpenisnotpossible.
n
Pen actions
Pen tip
Function Button 2
Function Button 1
Ultrasonic transmitter
Battery indicator
Function Button 1
PressingFunctionButton1hasthesameactionasright-
clicking a mouse.
The battery indicator illuminates.
Function Button 2
InthePenSoftware,pressingFunctionButton2hasthe
action that is set in the Pen Software.
The battery indicator illuminates.
TIPS
• UseFunctionButton1andFunctionButton2nearthefront
of the screen. If too far away, operation will not be possible.
•
PressFunctionButton1andFunctionButton2slowlyand
rmly.Ifpressedtooquickly,theactionwillnotberecognized.
• Ifthepentipbecomeswornordamaged,replaceit.Pull
out the old pen tip and insert a new pen tip.
Other functions
InWindows7,touchpointerandinputpanelfunctionscanbeused.
Forinformationonthesefunctions,seeWindowsHelp.
Touch pointer :
A translucent image of a mouse appears near the point
touched. The left/right buttons of the image can be clicked
to perform the same actions as left/right clicking a mouse.
Input panel :
A software keyboard and an input panel with handwriting
recognition appear on the screen.
InWindows7(excludingStarter),theinkfunctionofMicrosoft
Ofcecanbeused.
Handwrittencommentscanbewritten,andhandwritingcan
berecognized.
Fordetails, see MicrosoftOfceHelp.
Cautionary points
• Donotusethetouchpenforanypurposeotherthantouch
panel operation.
• Donotpresshardonthepentip.
•
Donotcovertheultrasonictransmitterofthetouchpenwith
yourhandornger.
• Operationwillnottakeplacecorrectlyifthereisanobstacle
betweenthesensorandthetouchpenoryournger.
Operationwillnottakeplacecorrectlyifyourngersoryour
sleeve is near the screen.
• Ifthetouchpenisheldtooatagainstthescreen,the
touch position may not be correctly detected.
• Donotstorewiththepentipofthetouchpenorfunction
button pressed. The battery will be exhausted.
•
Donotusenearadevicethatemitsultrasonicwaves.The
touch pen uses ultrasonic waves and may not operate correctly.
• Iftwotouchpanelsareusedincloseproximitytoeach
other, use handwriting mode. The touch pens will interfere
with each other and will not operate correctly.
• Ifthereisdirtorforeignmatteronthetipofthetouchpen,
removeit.Foreignmattermaydamagethescreen.
• Applicationssuchasascreensaverormediaplayermay
cause the resolution to automatically change. If "Resolution
ChangeNotice"isenabledinthetouchpaneldriver,a
resolution change message will appear. In this case,
disable"ResolutionChangeNotice",orchangethesetting
in the application so that it does not change the resolution.
• If there is lighting nearby, and especially if light shines on
thesensororreectivesurface,operationmaynottake
place correctly. In that case, move the display or lighting
furtheraway,oradjusttheangle.
Eraser
TheeraserisusedwiththePenSoftware.Fortheprocedurefor
using the eraser, refer to the Pen Software Operation Manual.
Caution
• Whenusingtheeraser,gentlybringtheclothsideinto
contact with the screen. Touching the screen with one of
thenon-clothsideswilldamagethescreen.
•
If there is any dirt or foreign matter on the surface that contacts
thescreen,removeit.Foreignmattermaydamagethescreen.
Touch Pen Preparations/Touch Action