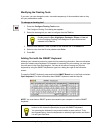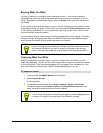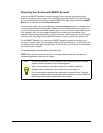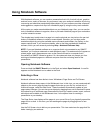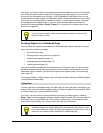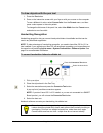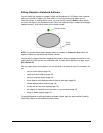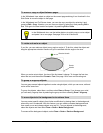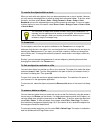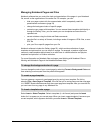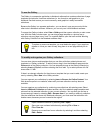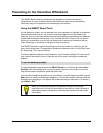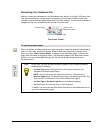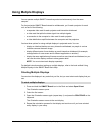18 Using Notebook Software Macintosh Version
In the Whiteboard view, select an object on the current page and drag it to a thumbnail in the
Side Sorter to move the object to that page.
In the Whiteboard and Full Screen views, you can also copy an object by selecting it and
pressing Edit > Copy. Likewise, you can move an object by selecting it and pressing Edit >
Cut. Then go to the new location and paste it by selecting Edit > Paste.
If you like, you can rotate an object to any angle or resize it. To do this, select the object and
drag the appropriate selection handle until you’re satisfied with the angle or the size.
When you resize a text object, the size of the font doesn’t change. To change the font size,
select the text, and then select Format > Font. See page 19 for more on formatting text.
You can group several objects together to make a single object, which you can move, edit and
resize at the same time.
To group the objects, select them, and then select Draw > Group. If you change your mind,
you can easily ungroup them by selecting the group and then selecting Draw > Ungroup.
You can protect specific objects from further modification by placing them in the background,
where they can’t be selected. With this feature, you can create a constant background and
then create, move and change objects over top of it. To move objects to the background,
select the objects and then select Draw > Order > Make Background.
To access all the background objects, select Draw > Order > Retrieve Background.
To move or copy an object between pages
TIP
In the Whiteboard view, use the toolbar buttons to quickly copy or cut an object
and paste it on a new page. See page 30 for a list of shortcuts.
To rotate and resize an object
To group or ungroup objects
To move objects to the background or to retrieve them
Rotation Handle
Resize
Handle