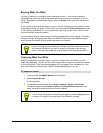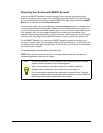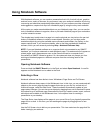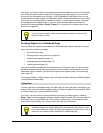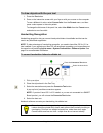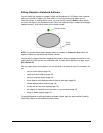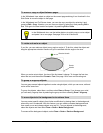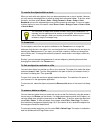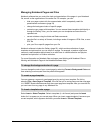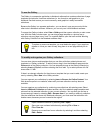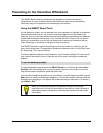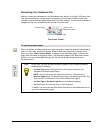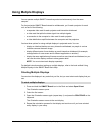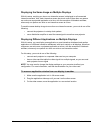Macintosh Version Using Notebook Software 19
When you work with many objects, they can become stacked one on top of another. However,
you may want to rearrange them to reveal an object that’s otherwise hidden. To do this, select
an object, and then select Draw > Order > Bring Forward or Draw > Order > Send
Backward to move the selected object one position forward or backward. To move an object
to either the front or rear of the stack, select Draw > Order > Bring to Front or Draw > Order
> Send to Back.
For text objects, select from the options available on the Format menu to change the
attributes of all the text in the object. You can change the font, including the size and style, by
selecting the Font command. If you want, you can bold, underline, italicize and change the
color of all the text. To change the attributes of specific words within a text object, select only
those words.
Similarly, you can change the appearance of non-text objects by selecting them and then
changing their attributes in the Format menu.
You can link an object to a website or a file on your computer. To create a link, select the object
and select Insert > Link. Type the Web address or the path to the file (or browse to them) in
the Insert Link dialog box. Then press OK.
To open a link, press the arrow that appears beside the object. The website or file opens in
your browser or in the appropriate application.
To remove a link, select the object and press the Remove Link button in the Insert Link dialog
box.
You can erase any object that you create with a stylus or the Pen button by using the eraser in
the pen tray or the Eraser pen tool button. For these objects and any other kind of object, you
can also delete them using the commands on the Edit menu. To do this, select the object and
press Edit > Delete. To clear all objects from a page, select Edit > Clear Page. This action
won’t delete any background objects (page 18). If you need to do this, retrieve the objects from
the background and then delete them.
To remove the entire page from your file, select Edit > Delete Page. This option is available in
both the Whiteboard and Page Sorter views.
To reorder the objects within a stack
TIP
You can place an object over another to hide it during your presentation. For
example, write a question and its answer as two objects, but cover the answer
with a filled rectangle. When you’re ready to reveal the answer to your
audience, drag the rectangle away.
To format text
To link an object to a website or a file
To erase or delete an object