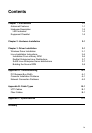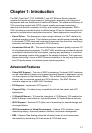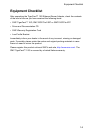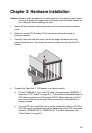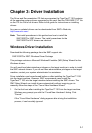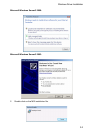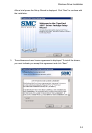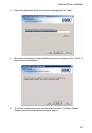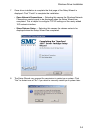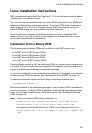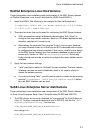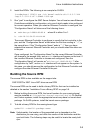3-1
Chapter 3: Driver Installation
The Driver and Documentation CD that accompanies the TigerCard™ 10G contains
all the operating system drivers supported by this card. See the “RELEASE.TXT” file
on the CD for a list of all drivers. Refer to this guide for instructions on installing
drivers.
Any new or updated drivers can be downloaded from SMC’s Web site,
http://www.smc.com/.
Note: The install procedures in this guide show how to install the
SMC10GPCIe-10BT drivers. The install procedures for the
SMC10GPCIe-XFP drivers are identical.
Windows Driver Installation
Download the following package from the SMC support site:
SMC10GPCIe-10BT: Windows Driver Package
This package contains a Microsoft Windows® Installer (MSI) Setup Wizard for the
Windows drivers.
You will need local administrative privileges on the target machine in order to install
the SMC network drivers. If you do not have administrative privileges on the target
machine, contact your system administrator for assistance.
Driver installation can be performed before or after installing the TigerCard™ 10G
into the target machine. However, SMC recommends users install the
TigerCard™ 10G into the target machine before installing the SMC drivers. The
SMC Setup Wizard can install drivers automatically without requiring you to
manually follow the steps of the “Found New Hardware Wizard.”
1. On the first boot after installing the TigerCard™ 10G into the target machine,
Windows may prompt you with the “Found New Hardware” dialog. Click
"Cancel."
If the “Found New Hardware” dialog appears later during the installation
process, it can be safely ignored.