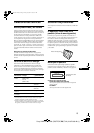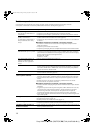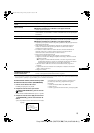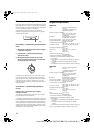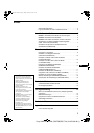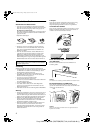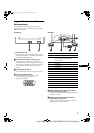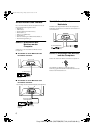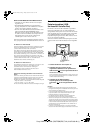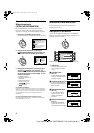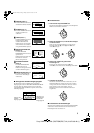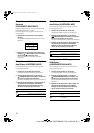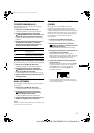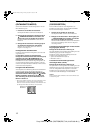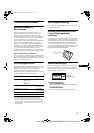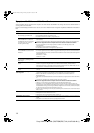7
DE
Sony HMD-A100/A200 (GB,FR,DE,ES,IT,NL) 3-867-863-21 (1)
Wenn auf dem Bildschirm kein Bild erscheint
• Überprüfen Sie, ob der Monitor korrekt an den Computer
angeschlossen ist.
• Wird KEIN EINGANGSSIGNAL auf dem Bildschirm
angezeigt, überprüfen Sie, ob die Grafikkarte des Computers
korrekt in den richtigen Steckplatz eingebaut ist.
• Wenn Sie einen älteren Monitor durch diesen Monitor ersetzt
haben und NICHT IM ABTASTBEREICH auf dem
Bildschirm erscheint, schließen Sie den alten Monitor wieder
an. Stellen Sie dann die Grafikkarte des Computers auf eine
Horizontalfrequenz zwischen 30 und 70 kHz und eine
Vertikalfrequenz zwischen 48 und 120 Hz ein.
Weitere Informationen über die Bildschirmmeldungen finden Sie
unter „Symptome für Fehler und Abhilfemaßnahmen“ auf Seite 14.
Für Benutzer von Windows 95/98
Damit Sie den Monitor optimal nutzen können, installieren Sie die Datei
mit den neuen Modellinformationen von der mitgelieferten Diskette
„Windows Monitor Information Disk“ auf Ihrem PC.
Dieser Monitor entspricht dem Plug-and-Play-Standard „VESA DDC“.
Wenn Ihr PC bzw. Ihre Grafikkarte dem DDC-Standard entspricht, geben
Sie bitte „Plug & Play Monitor (VESA DDC)“ oder den Modellnamen
dieses Monitors als Monitortyp in der „Control Panel“ von Windows 95/
98 an. Wenn bei der Kommunikation zwischen Ihrem PC bzw. Ihrer
Grafikkarte und dem Monitor Probleme auftreten, legen Sie die Diskette
„Windows Monitor Information Disk“ ein, und wählen Sie den
Modellnamen dieses Monitors als Monitortyp aus.
Für Benutzer von Windows NT 4.0
Die Installation des Monitors unter Windows NT 4.0 ist anders als unter
Windows 95/98. So brauchen Sie z. B. den Monitortyp nicht
auszuwählen. Näheres zum Einstellen der Auflösung, der
Auffrischungsrate und der Anzahl der Farben finden Sie im
Benutzerhandbuch zu Windows NT 4.0.
Einstellen der Auflösung des Monitors und der Anzahl der
Farben
Stellen Sie die Auflösung des Monitors und die Anzahl der Farben anhand der
Anweisungen im Benutzerhandbuch zu Ihrem Computer ein. Die Anzahl der
Farben kann je nach Computer oder Grafikkarte variieren. Je nach der
Einstellung unter „Farbpalette“ werden unterschiedlich viele Farben dargestellt:
• High Color (16 Bit)
t
65.536 Farben
• True Color (24 Bit)
t
ca. 16,77 Mio. Farben
Im True Color-Modus (24 Bit) kann sich die Geschwindigkeit verringern.
Anschließen von USB-kompatiblen
Peripheriegeräten (USB -
Universeller Serieller Bus)
Ihr Monitor ist mit einem USB-Anschluß für vorgeschaltete
Geräte (auf der Rückseite) und vier USB-Anschlüssen für
nachgeschaltete Geräte (jeweils zwei auf der linken und rechten
Seite) ausgestattet. Über diese Anschlüsse lassen sich mit Hilfe
eines USB-Standardkabels schnell und problemlos USB-
kompatible Peripheriegeräte (Tastatur, Maus, Drucker, Scanner
usw.) an den Computer anschließen.
Wenn Sie den Monitor als Hub für Peripheriegeräte verwenden
möchten, stellen Sie die USB-Anschlüsse wie unten abgebildet
her.
1
Schalten Sie Monitor und Computer ein.
2
Schließen Sie Ihren Computer mit dem
mitgelieferten USB-Kabel an den quadratischen
USB-Anschluß für das vorgeschaltete Gerät an.
Für Benutzer von Windows
Wenn eine Meldung auf Ihrem Bildschirm erscheint, gehen Sie nach
den Anweisungen auf dem Bildschirm vor, und wählen Sie Generic
USB Hub als Standardeinstellung.
3
Schließen Sie die USB-kompatiblen
Peripheriegeräte an die rechteckigen USB-
Anschlüsse für die nachgeschalteten Geräte
an.
Hinweise
• Nicht alle Computer und/oder Betriebssysteme unterstützen USB-
Konfigurationen. Schlagen Sie im Handbuch zu Ihrem Computer nach,
ob Sie USB-Geräte anschließen können.
• In den meisten Fällen muß USB-Treibersoftware auf dem Host-
Computer installiert werden. Näheres hierzu finden Sie in den
Bedienungsanleitungen zu den Peripheriegeräten.
• Der Monitor fungiert als USB-Hub, wenn er eingeschaltet und
betriebsbereit ist oder sich im Energiesparmodus befindet.
• Wenn Sie den Computer zum ersten Mal starten, nachdem Sie eine
Tastatur oder eine Maus an die USB-Anschlüsse angeschlossen haben,
funktionieren die Peripheriegeräte möglicherweise nicht. Schließen Sie
in diesem Fall die Tastatur und die Maus direkt an den Computer an,
und installieren Sie die USB-kompatiblen Geräte. Schließen Sie sie
dann an diesen Monitor an.
• Lehnen Sie sich nicht auf den Monitor, wenn Sie die USB-Kabel
einstecken. Der Monitor könnte kippen, und Sie könnten sich verletzen.
AC IN
an USB-kompatible
Peripheriegeräte
an USB-kompatible
Peripheriegeräte
an USB-kompatiblen
Computer
01GB01COV-AEP.book Page 7 Friday, October 22, 1999 9:21 AM