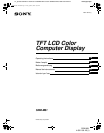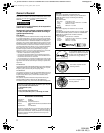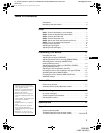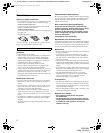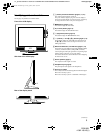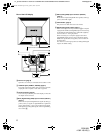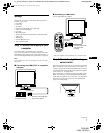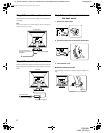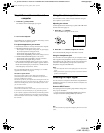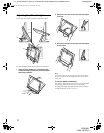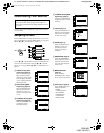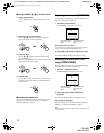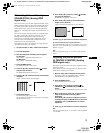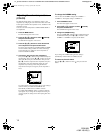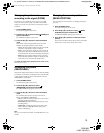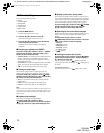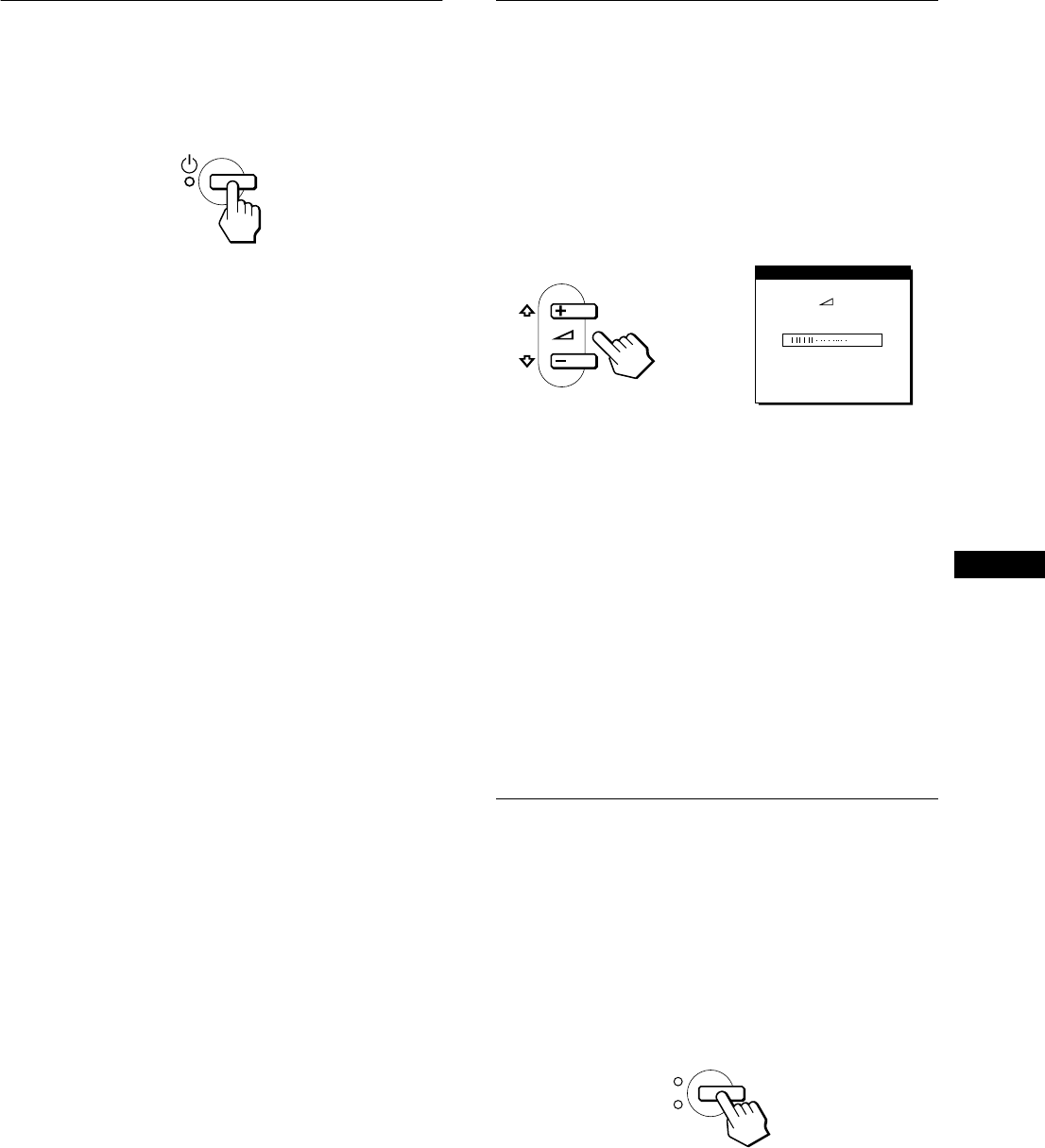
9
GB
G:\_Upload\4082180131\4082180131SDMM81AEP\02GB-SDMM81AEP\01GB02BAS-AEP.fm
masterpage:Right
SDM-M81
4-082-180-13(1)
Step 6:Turn on the monitor and
computer
1
Press the 1 (power) switch.
The indicator of the monitor lights up in green.
2
Turn on the computer.
The installation of your monitor is complete. If necessary, use the
monitor’s controls to adjust the picture.
If no picture appears on your screen
• Check that the monitor is correctly connected to the computer.
• If NO INPUT SIGNAL appears on the screen:
– The computer is in the power saving mode. Try pressing any
key on the keyboard or moving the mouse.
– Check that the input signal setting is correct.
– Check that the digital/analog select switch setting is correct.
• If CABLE DISCONNECTED appears on the screen:
– Check that the video signal cable is properly connected.
– Check that the input signal setting is correct.
• If OUT OF SCAN RANGE appears on the screen, reconnect
the old monitor. Then adjust the computer’sgraphicsboardso
that the horizontal frequency is between 28 – 92 kHz, and the
vertical frequency is between 48 – 85 Hz.
For more information about on-screen messages, see “Trouble
symptoms and remedies” on page 19.
No need for specific drivers
The monitor complies with the “DDC” Plug & Play standard and
automatically detects all the monitor’s information. No specific driver
needs to be installed to the computer.
The first time you turnon yourcomputer after connecting the monitor, the
setup Wizard may appear on the screen. In this case, follow the on-screen
instructions. The Plug & Play monitor is automatically selected so that
you can use this monitor.
The vertical frequency turns to 60 Hz.
Since flickers are unobtrusive on the monitor, you can use it as it is. You
do not need to set the vertical frequency to any particular high value.
If your computer or graphics board has difficulty communicating with this
monitor, install the information file for this monitor using the Windows
Monitor Information Disk. For details on installing, refer to the ReadMe
file on the disk.
Using the stereo speakers
You can listen to music, sound, and other audio files using the
stereo speakers of your monitor.
Adjusting the volume
Volume adjustments are made using a separate VOLUME menu
from the main menu (page 11).
1
Press the 2 +/– buttons.
The VOLUME menu appears on the screen.
2
Press the 2 +/– buttons to adjust the volume.
The menu automatically disappears after about 5 seconds.
Using the headphones jack
You can listen to the audio signals from your computer or other
audio equipment using headphones. Connect your headphones to
the headphones jack. The speakers turn off when headphones are
connected to the headphones jack. Adjust the volume of the
headphones using the VOLUME menu.
Notes
• You cannot adjust the volume when displaying the main menu on the
screen.
• When your monitor is in power saving mode, no sound comes from the
speakers or the headphones.
Selecting the input signal
You canconnect two computers to this monitor using the INPUT1
and INPUT2 connectors. To select one of the two computers, use
the INPUT button.
Press the INPUT button.
The input signal and corresponding input indicator change each
time you press this button.
• 1: Input via the DVI-I (digital/analog RGB) input connector
• 2: Input via the HD15 (analog RGB) input connector
Note
You cannot select the input signal when displaying the main menu on the
screen.
VOLUME
40
OK
1
2
INPUT
01GB01COV-AEP.book Page 9 Friday, April 20, 2001 10:55 AM