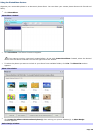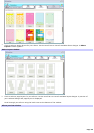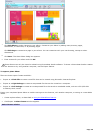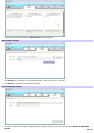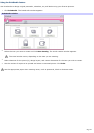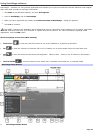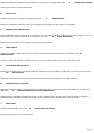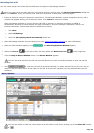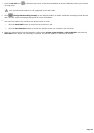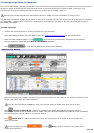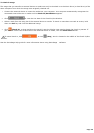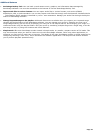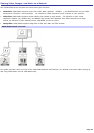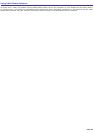Recording from a CD
You can record songs from audio CDs and add them to playlists in SonicStage software.
When you record from an audio CD from your optical drive for the first time, the CD Drive Optimization dialog box
appears. Click Start to verify your optical drive. After the verification is performed, recording begins.
1.
Insert an audio CD into your computer's optical drive. The Microsoft Windows
®
system recognizes the CD, and a
window may appear asking you to select an action. Click Cancel to close this window.
When SonicStage software is running and an audio CD is inserted, an Internet connection to CDDB is
automatically launched to retrieve artist and track information. An error message is displayed if there is no
Internet connection. Follow these steps to disable this function:
1.
Click Menu.
2.
Select CD Settings.
3.
Clear the Start playing the CD automatically check box.
2.
Open SonicStage software using the Start menu. See Using SonicStage software for more information.
3.
When the Main Window appears, click . The Recording Assistant Window appears.
4.
Select the CD icon in the Source box, and then select the Music Drive icon in the Target box.
5.
Click the Jump to Record Window button. The Record Window appears.
You can also drag and drop the CD icon onto the Music Drive icon in the Main Window to open the Record
Window.
6.
Click to view the List Area of the Record Window. To select specific files on your CD, click to
check or clear the check marks of the tracks on the CD. A check mark indicates you have selected that track for
recording.
Record Window
You can also select or clear the check marks of all the tracks on the CD by clicking one of the Select All buttons:
or .
Page 46