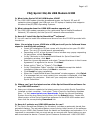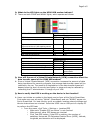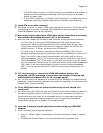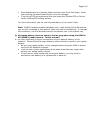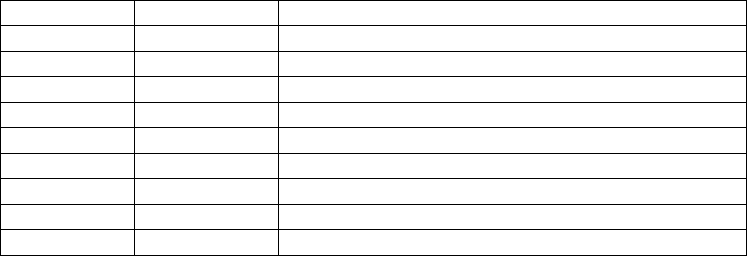
Page 2 of 5
Ensure that the following information is available for the Customer Solutions
representative:
• Current billing address
• Social Security or Tax ID number
• Driver's license number
• Electronic Serial Number (ESN) of the device
Q: Which Operating Systems are supported for use with the U300 USB
modem?
A: The U300 USB modem supports Microsoft Windows Vista or XP or 2000.
The following Operating Systems are not supported: Macintosh, Palm, Pocket PC.
Note: for more general information as well as well as installation instructions and
software downloads, visit www.sprint.com/downloads.
Q: Does the U300 USB modem support voice calls, fax and/or text
messaging?
A: Voice calls, text messaging and fax are not supported.
Q: Which applications are well suited for using with the U300 USB modem?
A: See the following table
Consumer
Business Applications
√ √ Email – Send large files faster
√ √ Internet/Intranet Access
√ √ Video Conferencing and Surveillance
√ Real-time Media Streaming
√ Online Gaming
√ Corporate Server (using VPN) Access
√ Online Field Service Systems
√ Healthcare/Insurance, sending images
√ √ GPS enablement for “locate & search”
Q: How do I use the Y USB extension cable and laptop clip?
A: The laptop clip fits on top of your laptop screen and holds your USB modem.
This will allow you to use your USB modem in crowded spaces by:
• Slide the USB modem into the laptop clip
• Connect the Y USB extension cable to the USB modem
• Make sure you have both ends inserted into a USB port. If you can not
plug in both ends of the Y cable to your computer, then make sure you
are using the larger of the 2 ends.
Note: Use only the supplied Y USB extension cable; other cables may not work
with the USB modem.
Q: Why does my device connect on its own without me clicking connect?
A: Sprint SmartView’s Version 2.20 or higher supports a new interface feature called
“AUTO” that will connect automatically to the current available technologies. The
priority of the Auto connect feature can be set in the Profiles. The “AUTO” feature
is set to “enabled” by default. If you want to change this behavior so that you
have to click to connect, click the AUTO button in the top right corner to
disable/enable the auto-connect feature.