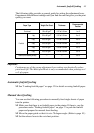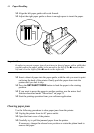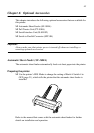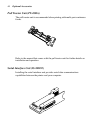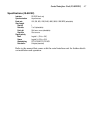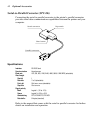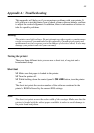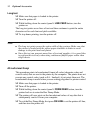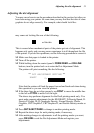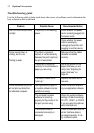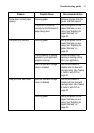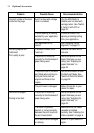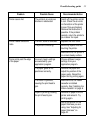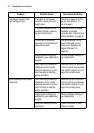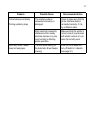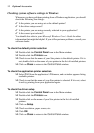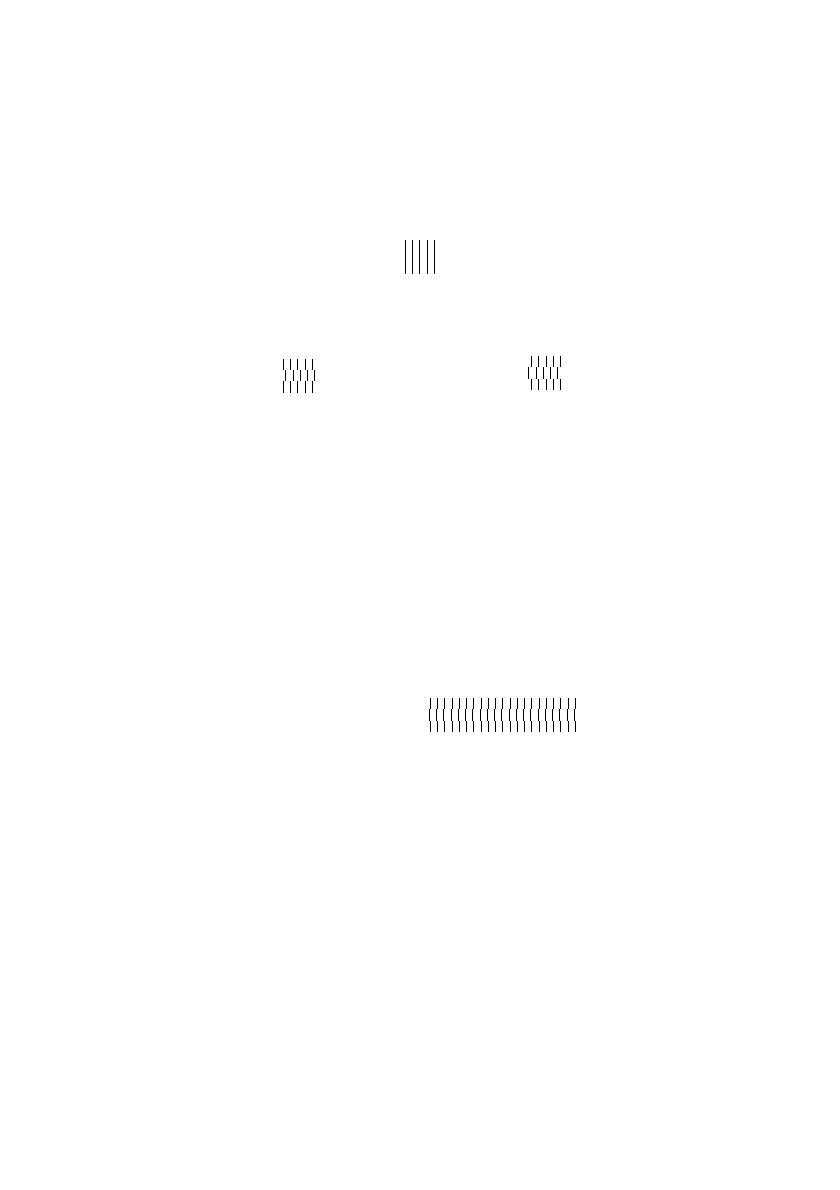
Adjusting the dot alignment 51
Adjusting the dot alignment
You may never have to use the procedure described in this section, but after you
have been using your printer for some time you may find that the dots of some
graphics do not align correctly. For example, what should look like:
may come out looking like one of the following:
This is caused when mechanical parts of the printer get out of alignment. This
happens only rarely and you may never experience it at all throughout the life
of the printer. If you do have problems, use the following procedure to correct it.
❏ Make sure that paper is loaded in the printer.
❏ Turn off the printer.
❏ While holding down the control panel’s FORM FEED and ON LINE
buttons, turn the printer back on to enter the Dot Adjustment Mode.
The printer will print something like the following.
Note that the printer will feed the paper forward and back each time during
this operation so you can view the printout.
❏ If the three lines do not align properly, use FONT to move the middle line
to the left or PITCH to move it to the right.
The above step performs alignment for the Draft printing mode only. You
must make separate adjustments for the HS-DRAFT, D-Density/Speed, D-
Density P-Graph, NLQ, Quadruple Density, Normal Density, Plotter
Graphics, CRT Graphics I, CRT Graphics II, and Double Density modes as
well.
❏ Press SET/EJECT/PARK to change to another printing mode.
❏ Repeat the above steps for each printing mode, if necessary.
❏ After making changes to adjustments in all the printing modes you want,
press ON LINE to exit the Dot Adjustment Mode and register your
adjustments.
or like this
*** DOT ADJUSTMENT SETTING ***
DRAFT
0: