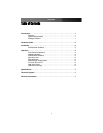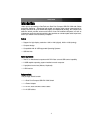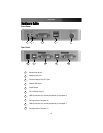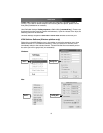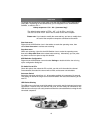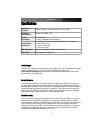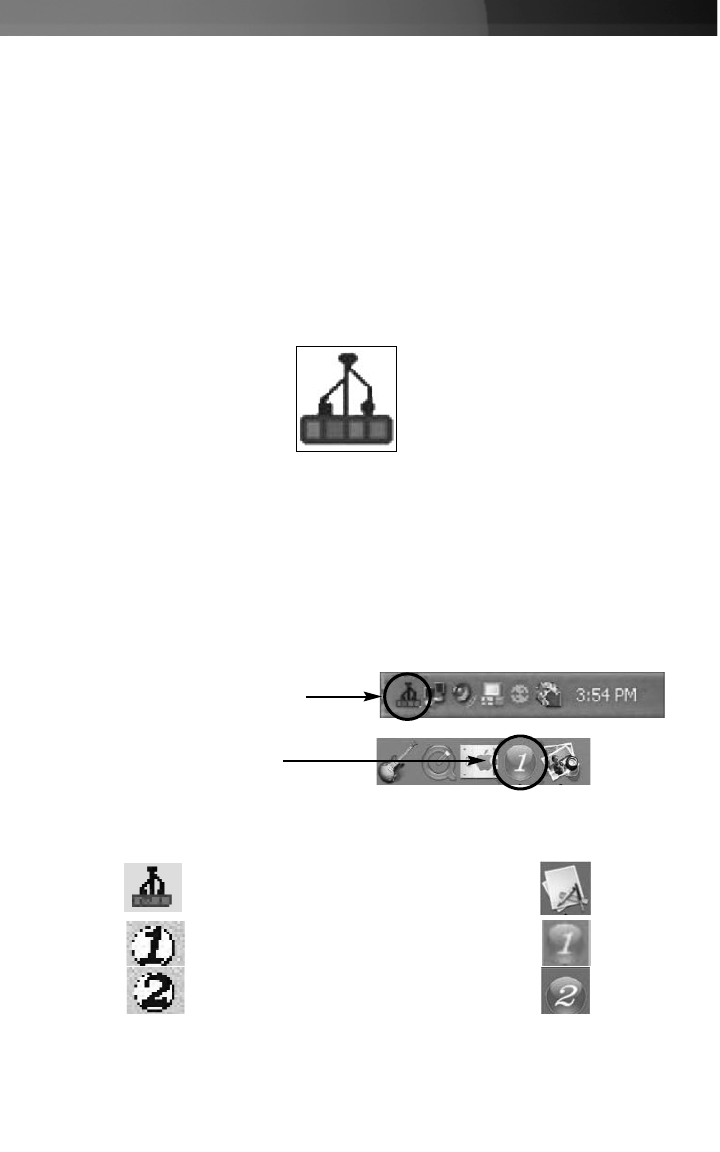
Instruction Manual
3
Installation
KVM Switcher Software
1. For each computer that will be connected to the KVM switch, please insert the
companion CD ROM into your CD drive. The installation program USBKVMIn.exe should
run automatically, however if it does not, please locate the file on the disk and double-click
on the icon to launch the application:
This section details how to install the optional software, as well as how to make the
necessary physical connections between your peripherals and the KVM switch. For best
results, ensure that all of the computers to be controlled are located as close as possible
to the KVM switch and console peripherals (monitor, keyboard, mouse), as this will reduce
the length of cabling required and reduces the chance of interference.
KVM Switcher Icon (Windows)
KVM Switcher Icon (Mac)
Please note: The KVM Switcher software is recommended for use on computers running Windows
98SE or higher, or Mac OS 10.4 (Tiger) or higher.
Please note: If the installation software does not launch from the included Software CD, please copy
it to your local hard disk and attempt to install it locally.
Other icons:
Windows Mac
No live connection detected
Current Active connection on port 1
Current Active connection on port 2
2. When the software Welcome Screen appears, please click on Software Installation for
Windows/Mac to begin installation, and follow the on-screen instructions to completion.
Once the software has been installed, you will see a KVM Switcher icon on the system tray
of your desktop. Right-click on the icon to launch the operation menu, or double-click to
evoke the configuration box.
Please note that the KVM Switcher Software supports both Windows and Mac OS
operating system; for other operating systems such as Linux, the hotkey combination
Scroll Lock + Scroll Lock can still be used as long as the computer is PC-based.