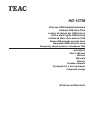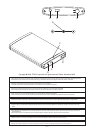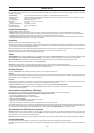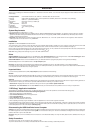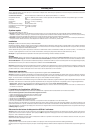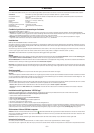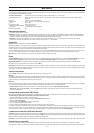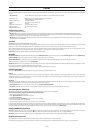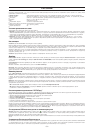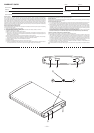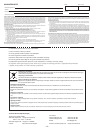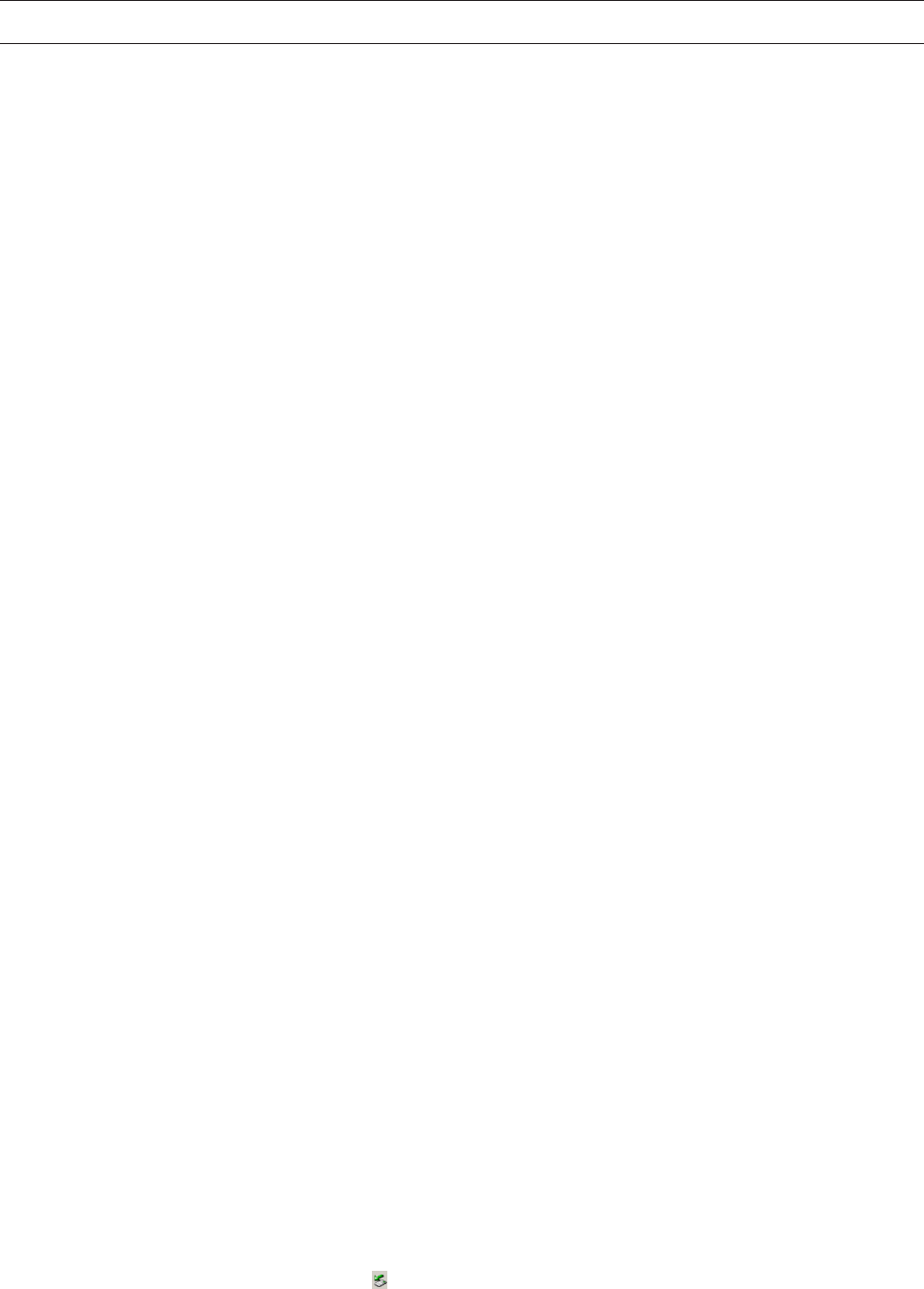
– 3 –
DEUTSCH
Sie haben sich mit dem TEAC HD-15TM für eines der leistungsstärksten USB-2.0-Festplattenlaufwerke auf dem Markt entschieden. Zudem hat es äußerst
kompakte Abmessungen.
•
Lieferumfang: externes USB-Festplattenlaufwerk, CD, USB 2.0/1.1 Schnittstellenkabel, dieses Handbuch
•
Speicherkapazität USB2.0-Festplatte ab 40 GB; weitere Kapazitäten sind verfügbar, die zutreffende Angabe ist auf der Verpackung zu finden.
•
Schnittstelle USB 2.0/1.1 (Universal Serial Bus)
•
Energieaufnahme Gleichspannung 5 V/1 A
•
Abmessung 82 mm (B) x 17 mm (H) x 128 mm (T)
•
Gewicht ca. 130 g
•
Zulässige Arbeitsposition horizontal oder vertikal
•
Arbeitstemperatur -10°C bis 60°C (Betrieb)
•
Sicherheitsstandards CE
Systemvoraussetzungen
•
USB-Schnittstelle (USB 2.0 oder USB 1.1)
•
Windows: IBM PC (bzw. kompatibel) mit Pentium III Prozessor und mindestens 600 MHz Taktfrequenz, Windows 98SE/Me/2000/XP (vollständige
Installation, keine Upgrades, die jeweils aktuellen Service Packs müssen installiert sein; Windows 95 und NT 4.0 werden nicht unter-stützt), 64 MB RAM,
CD-ROM-Laufwerk (für Windows) und/oder Zugriff auf das Internet (um die Treiber per Download zu beziehen)
•
Macintosh: Apple Macintosh G3 Computer (oder mit neuerem Prozessor), Mac OS 8.6/9.x/10x oder neuer (ältere Versionen werden nicht unterstützt, bei
8.6 muss USB mindestens in der Version 1.41 vorliegen), 32 MB RAM
Installation
Hinweis: Installieren Sie für Windows98/98SE zuerst den Treiber.
Schalten Sie Ihren Rechner ein. Stecken Sie den größeren Stecker des mitgelieferten USB-Verbindungskabels an der USB-Schnittstelle Ihres Computers an.
Stecken Sie das andere Ende des USB-Verbindungskabels in die USB-Buchse
➂
auf der Rückseite Ihrer USB-Festplatte. Vergewissern Sie sich, dass die LED
➀ auf der Vorderseite der TEAC USB-Festplatte aufleuchtet.
Stellen Sie unbedingt sicher, dass der Stecker des gegebenenfalls zum Einsatz kommenden externen Netzteils (5V Gleichspannung, 1A min.) richtig gepolt ist.
Der Minuspol muss auf dem inneren Mittelkontakt liegen, während Plus mit der äußeren Hülse verbunden ist (
➄
➜
➁
).
Hinweis: Verpolte Zuleitungen können die TEAC Festplatte beschädigen.
Treiber
Windows98/98SE: Legen Sie die mitgelieferte CD in Ihr CD-Laufwerk ein. Wählen Sie External Enclosure aus der rechten Menüleiste. Wählen Sie Via
Technology Inc. Wählen Sie USB 2.0 Drivers for Windows98SE, um den Treiber zu installieren. Folgen Sie den Anweisungen auf dem Bildschirm.
WindowsME/2000/XP: Für das TEAC HD-15TM müssen keine Treiber installiert werden. Als Plug-and-Play-Gerät wird es automatisch erkannt.
Windows zeigt ein Symbol für die USB-Festplatte im Fenster Arbeitsplatz an.
Macintosh: Ihr Macintosh erkennt automatisch die USB-Festplatte und zeigt auf dem Desktop ein entsprechendes Symbol an.
Es kann einige Minuten dauern, bis die USB-Festplatte beim Macintosh angemeldet ist, wenn sie zum ersten Mal angeschlossen wird. Während des Anmelde-
vorgangs darf die USB-Festplatte auf keinen Fall abgesteckt oder ausgeschaltet werden.
Wichtige Hinweise
Erscheint in Arbeitsplatz keine zusätzliche Festplatte, gehen Sie wie im Anschluss beschrieben vor.
Windows
Betriebssysteme wie Windows 98 oder ME können nicht mit NTFS arbeiten. In einem solchen Fall muss die Festplatte mit FAT32 formatiert werden. Sie können
die Neuformatierung der Festplatte mit dem Windows eigenen Tool „fdisk“ oder Fremdsoftware wie Partition Magic, etc. durchführen. Eine genaue Beschreibung
hierüber finden Sie auf unserer Website unter www.teac.de/support.
Macintosh
TEAC empfiehlt, die USB-Platte vor dem Einsatz mit Hilfe des Dienstprogramms des Mac OS 10 X Betriebssystems neu einzurichten. Beim Mac OS 9.2 und
älteren Mac-Betriebssystemen ist das Einrichten von Partitionen nur mit zusätzlicher Software möglich.
Mac 8.6 bis 9.2x: Wählen Sie das Laufwerkssymbol an. Wählen Sie im Menü die Option Finder> Special>Erase Disk.
Mac OS 10.x: Wählen Sie Disk Utilities aus dem Ordner Utilities. Klicken Sie das externe Laufwerk an. Partitionieren/formatieren Sie das Laufwerk
entsprechend Ihrer Anforderungen.
Das Installieren der Applikation „VBTUCopy“
Die Applikation ist nur für Windows verfügbar. Beim Macintosh arbeitet das Gerät ausschließlich als normaler Massenspeicher.
Schließen Sie das Gerät vor dem Installieren der Applikation unbedingt an Ihrem PC an.
1. Legen Sie die mitgelieferte CD in Ihr CD-Laufwerk ein.
2. Wählen Sie External Enclosure aus der rechten Menüleiste.
3. Wählen Sie Via Technology Inc.
4. Doppelklicken Sie auf VBTUCopy, um die Applikation zu installieren.
5. Folgen Sie den Anweisungen auf dem Bildschirm.
6. Nach erfolgter Installation finden Sie das Symbol für die Applikation auf der rechten unteren Seite.
Das mitgelieferte VBTUCopy Programm erlaubt nach entsprechendem Konfigurieren das Sichern (Backup), Wiederherstellen (Restore) und Synchronisieren von
Dateien. Dazu werden zunächst in einer Liste die zu bearbeitenden Dateien und Ordner gespeichert. Soll nun z.B. eine Sicherungskopie erstellt werden, muss
nur noch die Taste
➃
am Gerät betätigt werden. Weitere Details dazu sind in der Online-Hilfe (VBTUCopy.hlp) zum Programm zu finden.
Das Abstecken der USB-Platte vom Computer
Windows: Klicken Sie mit der linken Maustaste auf das Icon in der Taskleiste in der rechten unteren Ecke des Bildschirms. Klicken Sie mit der linken
Maustaste auf das in Frage kommende Laufwerk. Nach einigen Sekunden erscheint die Nachricht, dass das Laufwerk jetzt gesichert vom PC abgesteckt werden
kann. Klicken Sie auf „OK“ und stecken Sie das USB-Kabel ab.
Macintosh: Ziehen Sie das Symbol für die USB-Festplatte auf das Mülleimer-Symbol auf Ihrem Desktop. Danach können Sie die USB-Festplatte abstecken.
Sicherheitshinweise
Um Brandgefahr und elektrische Schläge zu vermeiden, dürfen Sie das Gerät auf keinen Fall Feuchtigkeit oder Regen aussetzen.
Versuchen Sie nicht das Gerät zu öffnen, da dies zu einem elektrischen Schlag führen kann. Überlassen Sie Reparatur und Wartung dem dafür autorisierten
Personal.