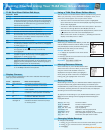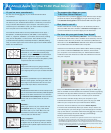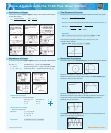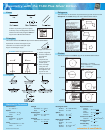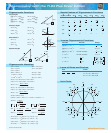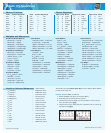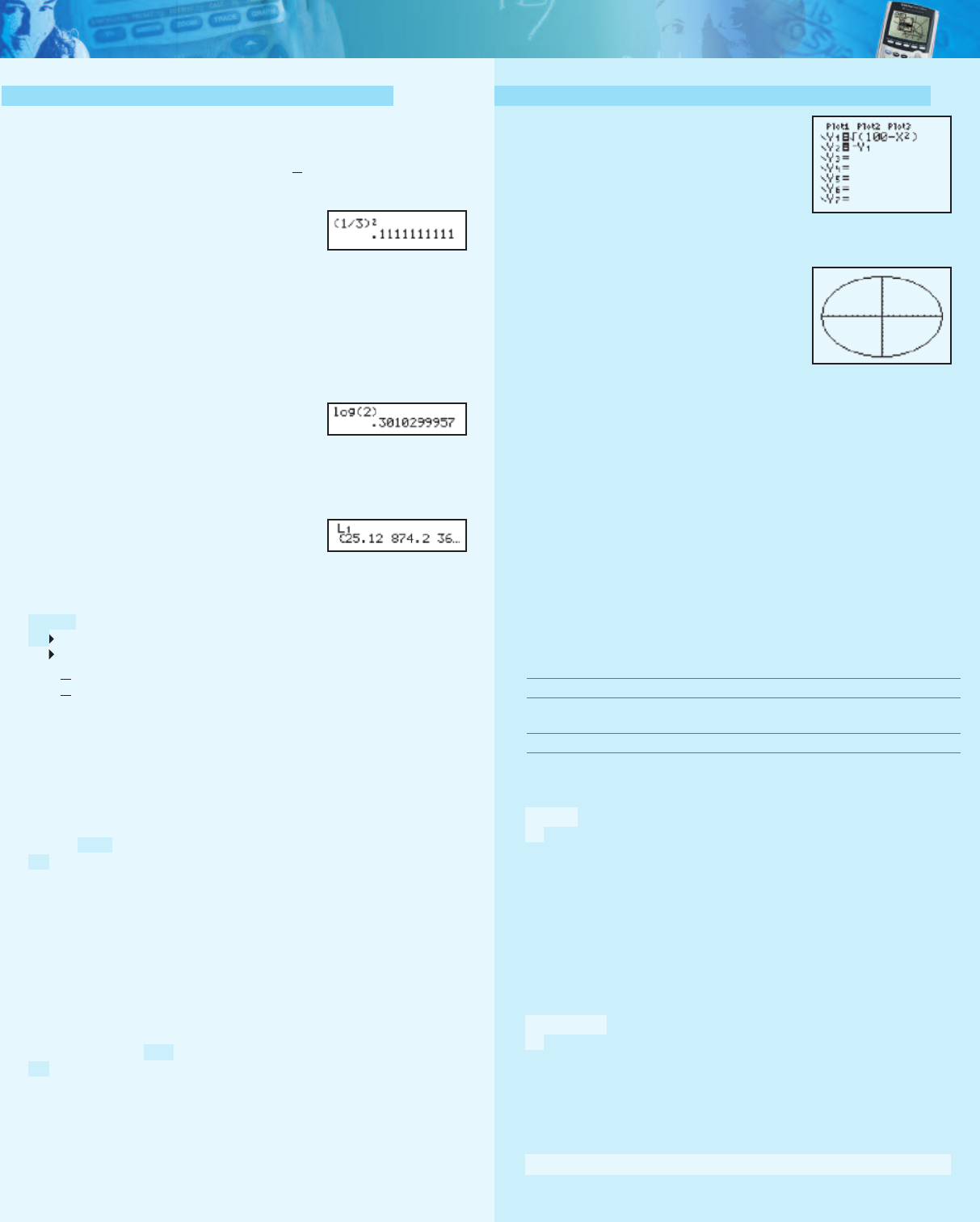
© Texas Instruments, 2007
TI-84 Plus Silver Edition Expressions, Menus, and Graphing
D
efining or Editing a Function for Graphing
To Define or Edit a Function
1 Press o to display the Y= editor.
2 Press Ü to move the cursor to the
function you want to define or edit.
To erase a function, press ë.
3 Enter or edit an expression to define
the function.
Displaying a New Graph
To display a graph of the selected function,
press s. TRACE, ZOOM, and CALC
operations display the graph automatically.
As the graph is plotted, the busy indicator is
on, and the X and Y values are updated.
Free-Moving Cursor
When you first display the graph, no cursor is visible. You must press
|~}or Ü for the cursor to move from the center of the viewing
window. Continue pressing |~}or Ü to move the cursor around.
Tracing a Function
Use the TRACE operation to move the cursor from one plotted point
to the next along a function. To begin, press r. The TRACE cursor
is on the first selected function in the Y= editor, centered horizontally
on the screen. The cursor coordinates are displayed at the bottom of
the screen if CoordOn format is selected. The Y= expression is displayed
in the top left corner of the screen if ExprOn format is selected.
Moving the TRACE Cursor
To move the TRACE cursor Do this:
To the previous or next plotted point Press | or ~
Five plotted points on a function Press y | or y ~
(Xres affects this)
To any valid X value on a function Enter a value & press Õ
From one function to another Press } or Ü
To alter the viewing area of the graph, press
qq
ZOOM MEMORY
1: ZBox Draws a box to define the viewing window
2: Zoom In Magnifies the graph around the cursor
3: Zoom Out Views more of a graph around the cursor
4: ZDecimal Sets ⌬X and ⌬Y to 0.1
5: ZSquare Sets equal-size pixels on the X and Y axes
6: ZStandard Sets the standard window variables
7: ZTrig Sets the built-in trig window variables
8: ZInteger Sets integer values on the X and Y axes
9: ZoomStat Sets the values for current stat plots
0: ZoomFit Fits Ymin and Ymax between Xmin and Xmax
To display the CALCULATE menu, press
yy //
CALCULATE
1: value Calculates a function Y value for a given X
2: zero Finds a zero (x-intercept) of a function
3: minimum Finds a minimum of a function
4: maximum Finds a maximum of a function
5: intersect Finds an intersection of two functions
6: dy/dx Finds a numeric derivative of a function
7: ∫f(x)dx Finds a numeric integral of a function
To return to the Home Screen from any other screen, press
yy 55
.
education.ti.com
Entering Expressions and Instructions
What is an Expression?
An expression is a group of numbers, variables, or functions and
their arguments, or a combination of these elements. An expression
evaluates to a single answer. For example, ()
2
is an expression. On the
TI-84 Plus Silver Edition, you enter an expression in the same order as
you would write it on paper. You can enter an
expression on the home screen to calculate
an answer.
Entering an Expression
To create an expression, you enter numbers, variables, and functions
from the keyboard and menus on your TI-84 Plus Silver Edition. An
expression is completed when you press Õ, regardless of the
cursor location. The entire expression is evaluated according to
Equation Operating System (EOS
™
) rules (see General Math page),
and the answer is displayed. When an entry is
executed on the home screen, the answer is
displayed on the right side of the next line.
The mode settings control the way the TI-84 Plus Silver Edition interprets
expressions and displays answers. If an answer, such as a list or matrix,
is too long to display entirely on one line, an
ellipsis (...) is displayed to the right or left.
Press ~ or | to display the rest of the answer.
To display the MATH menu, press
çç
MATH NUM CPX PRB
1: Frac Displays answer as a fraction
2: Dec Displays answer as a decimal
3:
3
Calculates cube
4:
3
√
(
Calculates cube root
5:
x
√ Calculates xth root
6: fMin( Finds minimum of a function
7: fMax( Finds maximum of a function
8: nDeriv( Computes numeric derivative
9: fnInt( Computes integral of a function
0: Solver... Displays equation solver
To display the MATH NUM menu, press
çç ~~
MATH NUM CPX PRB
1: abs( Computes absolute value
2: round( Rounds value to specified decimal place
3: iPart( Calculates integer part
4: fPart( Calculates fractional part
5: int( Finds greatest integer less than or equal to number
6: min( Finds minimum value
7: max( Finds maximum value
8: lcm( Calculates least common multiple
9: gcd( Calculates greatest common divisor
To display the MATH PRB menu, press
çç ||
MATH NUM CPX PRB
1: rand Generates random number between 0 and 1
2: nPr Computes number of permutations
3: nCr Computes number of combinations
4: ! Calculates factorial
5: randInt( Generates random integer in specified range
6: randNorm( Generates random # from Normal distribution
7: randBin( Generates random # from Binomial distribution
1
3