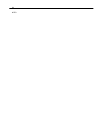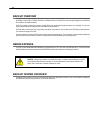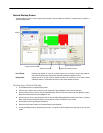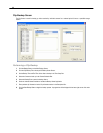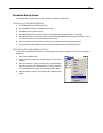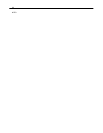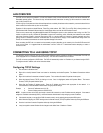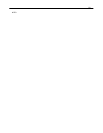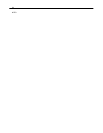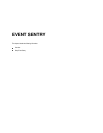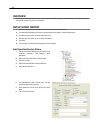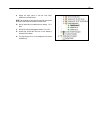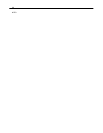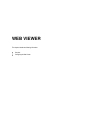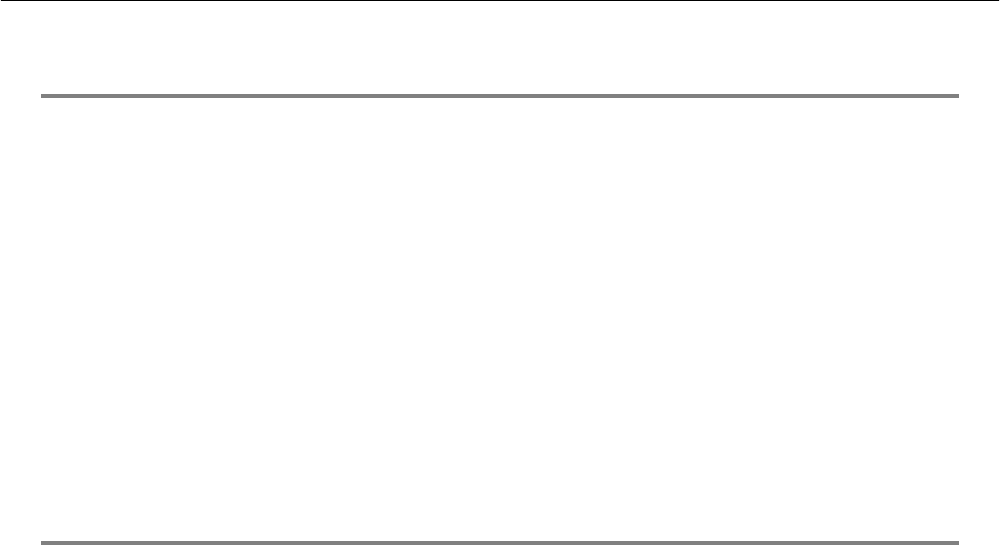
92
LAN OVERVIEW
The DVR unit can easily be connected to a Local Area Network (LAN) and uses Microsoft’s® powerful and secure Windows® XP
Embedded operating system. This allows for easy and well-documented instructions on setting up LAN connections no matter what
type of LAN you want to use.
A LAN is a group of computers and other devices dispersed over a relatively limited area and connected by a communications link that
allows one device to interact with any other on the network.
Examples of LAN connections include Ethernet, Token Ring, cable modems, DSL, FDDI, IP over ATM, IrDA (Infrared), wireless, and
ATM-emulated LANs. Emulated LANs are based on virtual adapter drivers such as the LAN Emulation Protocol.
There are many reasons why using Microsoft® Windows® XP Embedded is superior to other platforms when running on a LAN. The
number one reason is security. Windows XP Embedded is based on NT technology, which, historically has boasted the most reliable
and secure Operating System in the world. Running the DVR on a secure network is important to prevent unwanted users from
gaining access to confidential information. Unwanted users can compromise the integrity of the confidential data being stored and
viewed, and in extreme circumstances can cause irreparable damage to the network.
Since connecting the DVR unit to a network can be extremely complex (depending on the network), this Surveillix DVR manual will
cover only the basics. It is suggested that the administrator consult a Vendor or IT Administrator before attempting to create or
connect to a LAN.
CONNECTING TO A LAN USING TCP/IP
The networking options of the DVR unit can create and edit all Network settings available on Windows XP Embedded. The DVR unit
comes equipped with a 10/100 Network Interface Card (NIC). This card uses a standard RJ-45 connector.
The DVR unit comes configured in DHCP Mode. The DVR will automatically receive an IP address is your Network assigns DHCP.
To configure a static IP address, refer to the instructions below.
Configuring TCP/IP Settings
1. Exit and restart in Windows mode.
2. Right-click on the My Network Places icon located on the desktop and select Properties. The Network Connections window
opens.
3. Right-click Local Area Connections and select Properties. The Local Area Connection Properties window opens.
4. Select the Internet Protocol (TCP/IP) by clicking on it once. Once it is highlighted, select the Properties Button. The Internet
Protocol (TCP/IP) Properties window opens.
5. Select Use the Following IP Address option. Enter the IP Address and Subnet mask appropriate for the network. It is
recommended to contact the Network Administrator for appropriate IP settings.
Example: a. Common IP addresses are 10.0.0.25
b. Common Subnet masks are 255.255.255.0
NOTE: In order to connect to the DVR unit through a remote LAN connection, a static IP address must be assigned. If the network
assigns the IP address automatically (DHCP), contact the Network Administrator for help assigning a static IP address.
6. If the network requires you to specify the DNS information, enter it now by selecting the appropriate DNS options.
7. When finished configuring the TCP/IP settings close the Internet Protocol (TCP/IP) Properties window by clicking the OK Button.
8. Close the Local Area Connection Properties window by clicking the OK Button.
9. It may be required to restart Windows for the changes to take effect. Start > Shutdown > Restart.