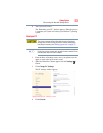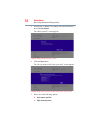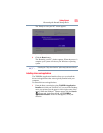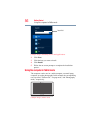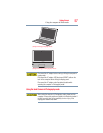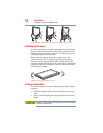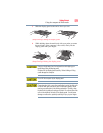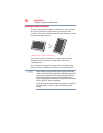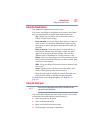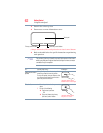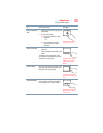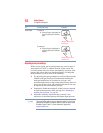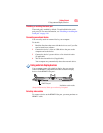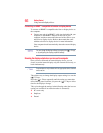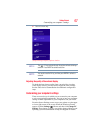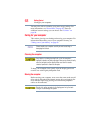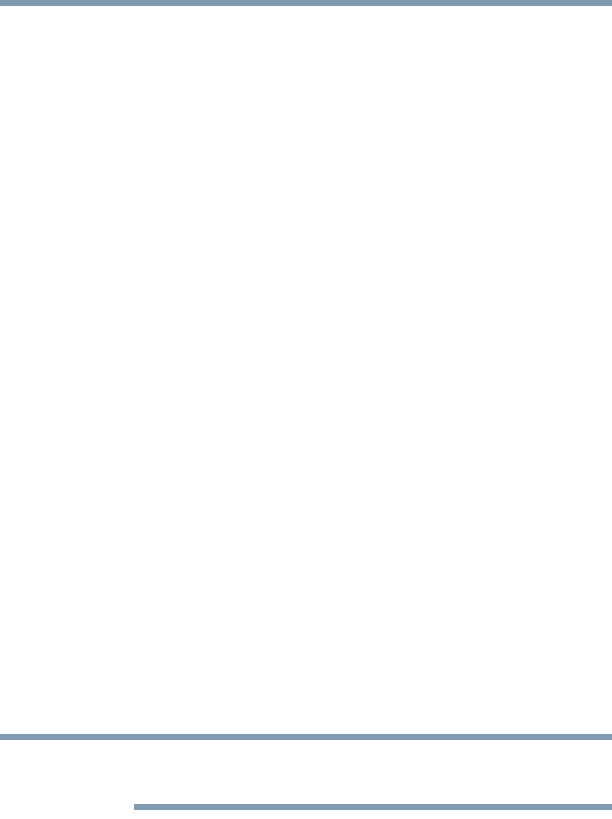
61
Getting Started
Using the Touch Screen
Using the Touch Screen
The computer is equipped with a touch screen.
You can use your finger to manipulate icons, buttons, menu items,
the on-screen keyboard, and other items on the touch screen.
Tap—Simply tap your finger once on the touch screen to
activate an item, such as an app.
Press and hold—Press your finger down and leave it there for
a few seconds. This will show information to help you learn
more about an item or will open a menu specific to what you
are doing.
Pinch or stretch—Touch the screen or an item with two or
more fingers, and then move the fingers toward each other
(pinch) or away from each other (stretch). This will show
different levels of information or visually zooms in or out.
Rotate—Put two or more fingers on an item and then turn your
hand to rotate an item in the direction you turn your hand. Only
some items can be rotated.
Slide—Drag your finger on the touch screen to advance to the
next screen.
Swipe—Quickly move your finger across the surface of the
screen, without pausing when you first touch it.
Swipe from the right or left edge for system commands and
swipe from the bottom or top edge for app commands.
For more details refer to Help & Support, see “Help file” on
page 142.
Using the touch pad
Some of the touch pad operations described in this section are only
supported in certain applications.
You can use the touch pad (the small, touch-sensitive area in front
of the keyboard) and the adjacent control buttons to:
❖ Move the pointer on the screen
❖ Select an item on the screen
❖ Open or activate an item on the screen
❖ Scroll through a document or information
NOTE