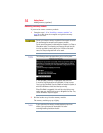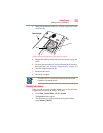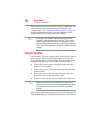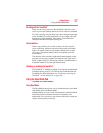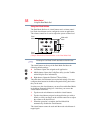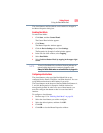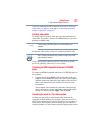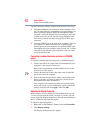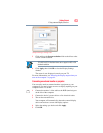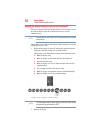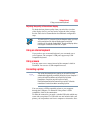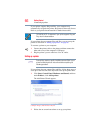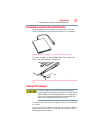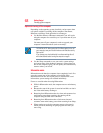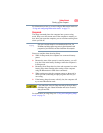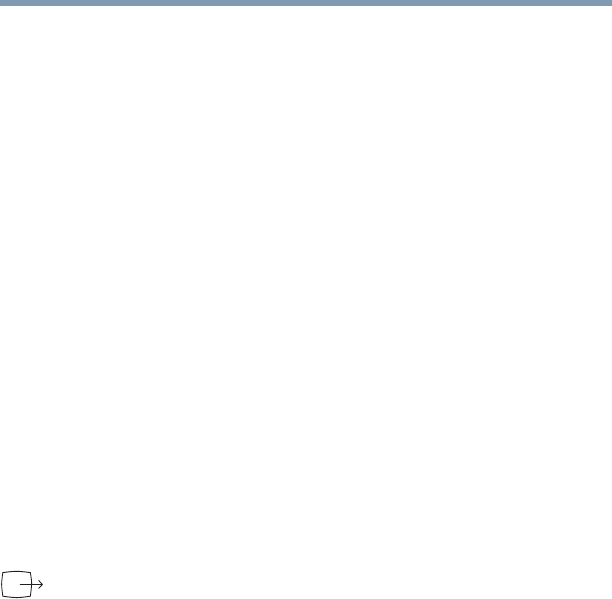
62
Getting Started
Using external display devices
You can connect the sound to external audio devices in two ways:
❖ Using the headphone jack on the front of the computer—This
lets you connect directly to headphones, powered speakers, or a
stereo system that supports input from a headphone output.
You need a cable (not shipped with your computer) with a 1/8"
(3.5mm) stereo plug on one end and a plug compatible with
your sound system on the other end (typically an RCA type
connector).
❖ Using the S/PDIF jack on the front of the computer—This lets
you connect to a sound system that can accept the digital
optical signal from your computer. You need an S/PDIF cable
(not shipped with your computer) with a Toslink 1/8" (3.5mm)
mini plug on one end and a plug compatible with your sound
system on the other end.
Connecting a standard television, projector, or VCR/DVD
player
To connect a standard television, projector, or VCR/DVD player:
1 Connect one end of an S-video cable (not included with your
computer) to the external video device.
Refer to the documentation provided with the device for the
location of its Video In port.
2 Connect the other end of the video cable to the S-video Out
port on the side of the computer.
3 Turn on the external video device. Make sure the input to the
device is correctly set for the S-video port. (See the device’s
documentation for more information.)
Your computer will automatically detect the external display
device and activate a screen with display options. Choose the
settings you desire and click Apply. Then click OK.
Adjusting the Display Properties
When using the S-video display port, the desktop shown on your
TV may be larger than the screen can show. As a result, you may
have to adjust the Display Properties to show the entire desktop on
the TV without having to pan the display.
To adjust the display properties:
1 Right-click on the Windows
®
Desktop and click Personalize.
2 Click Display Settings.
The Display Settings dialog box appears.
S