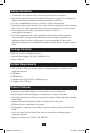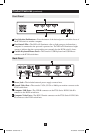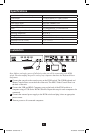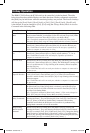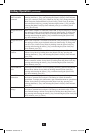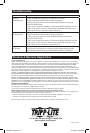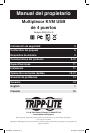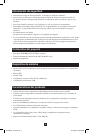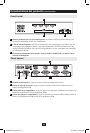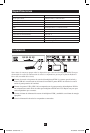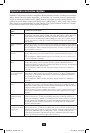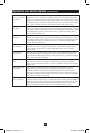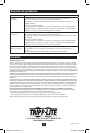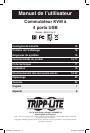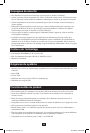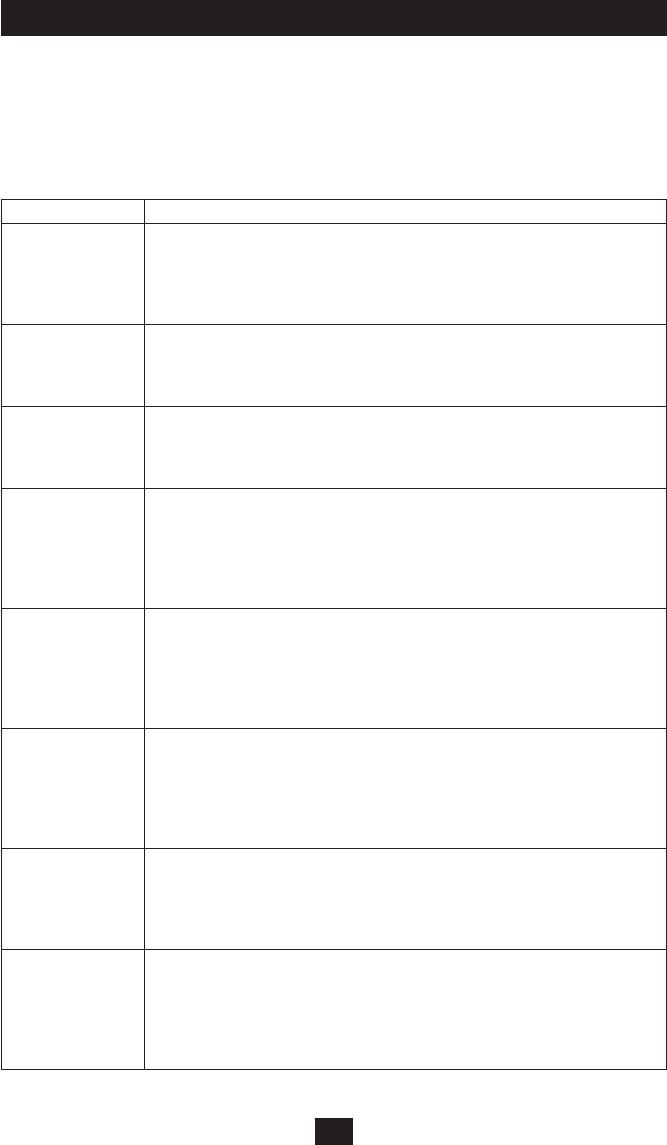
5
Hotkey Operation
The B006-VU4-R allows the KVM switch to be controlled via the keyboard. The table
below describes the available Hotkeys and their functions. Hotkey commands require that
the [Shift] key be held down while the remaining hotkeys are pressed. The rst two hotkeys
will always be [Scroll Lock], [Scroll Lock] or [Ctrl], [Ctrl]. [Scroll Lock], [Scroll Lock]
is the default. It can be changed to [Ctrl], [Ctrl] using the Change Hotkey Mode Activation
Command in the following table.
Hotkey Function Hotkey Command
Initiate Hotkey
Mode
Hold down the [Shift] key and hit [Scroll Lock], [Scroll Lock]. Once Hotkey
Mode has been initiated, your keyboard’s [Scroll Lock] and [Caps Lock] LEDs
will blink in succession. Press the [Esc] key to exit Hotkey Mode.
Note: The default command uses [Scroll Lock], [Scroll Lock]. This can be
changed to [Ctrl], [Ctrl] using the Change Hotkey Mode Activation Command.
Switch to Next Port
Initiate Hotkey Mode by holding down the [Shift] key and hitting [Scroll Lock],
[Scroll Lock]. Once initiated, press the [Enter] key to switch to the next port.
Note: The KVM will switch the consoles focus to the next port, regardless of
whether a computer is connected to it or not.
Switch to Specic
Port
Initiate Hotkey Mode by holding down the [Shift] key and hitting [Scroll Lock],
[Scroll Lock]. Once initiated, press n, [Enter] (n=port number; 1, 2, 3 or 4).
Note: The KVM will switch to the selected port, regardless of whether a
computer is connected to it or not.
Start Auto Scan
Initiate Hotkey Mode by holding down the [Shift] key and hitting [Scroll Lock],
[Scroll Lock]. Once initiated, press [a], [Enter]. The KVM begins scanning each
port at 5 second intervals. To stop scanning at the currently selected computer,
press the [Esc] key.
Note: The KVM switch will scan each port whether a computer is connected to
the port or not.
Start Auto Scan with
a Specic Duration
Initiate Hotkey Mode by holding down the [Shift] key and pressing [Scroll
Lock], [Scroll Lock]. Once initiated, press [a], n, [Enter] (n=scan duration
between 1 and 99 seconds). Press the [Esc] key to stop scanning at the currently
selected computer.
Note: The KVM switch will scan each port, whether a computer is connected to
the port or not.
Initiate Setting Mode Hold down the [Num Lock] key, press and release the minus [-] key, and release
the [Num Lock] key. When Setting Mode is initiated, your keyboard’s [Caps
Lock] and [Scroll Lock] LEDs will blink in succession. Press the [Esc] key at
any time to exit Setting Mode.
Note: The default command is [Num Lock], minus [-]. This can be changed to
[Ctrl], [F12] using the Change Setting Mode Activation Command.
Disable/Enable
Hotkey Commands
Initiate Setting Mode by holding down the [Num Lock] key, pressing and
releasing the minus [-] key and releasing the [Num Lock] key. Once initiated,
press [x], [Enter] to Disable or Enable hotkey commands. When hotkey
commands are disabled, the KVM ports are accessible via pushbutton only.
Setting Mode commands will still be accessible.
Change Setting
Mode Activation
Command
Initiate Setting Mode by holding down the [Num Lock] key, pressing and
releasing the minus [-] key, and releasing the [Num Lock] key. Once initiated,
press [h] to switch to [Ctrl], [F12]. When set at [Ctrl], [F12], change the Setting
Mode Activation Command back to [Num Lock], minus [-] by holding down
the [Ctrl] key, pressing and releasing the [F12] key, and releasing the [Ctrl] key.
Once initiated, press [h] to switch to [Num Lock], minus [-].
200909075 93-2937.indb 5 12/15/2009 4:09:29 PM