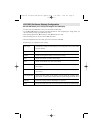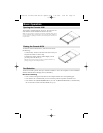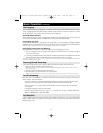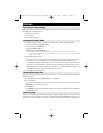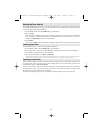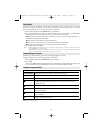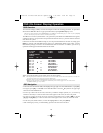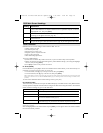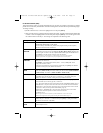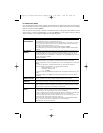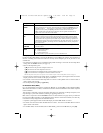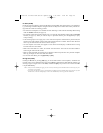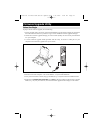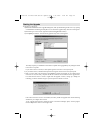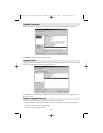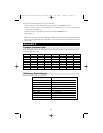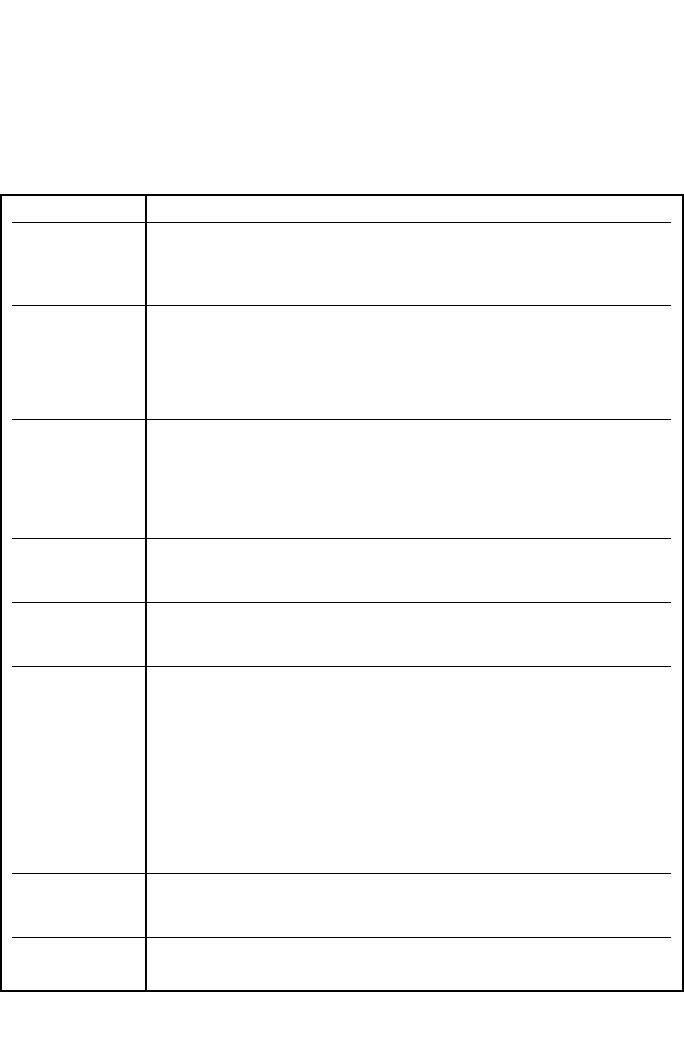
17
F3 Set Environment (SET)
This function allows each User and the Administrator to set up their own working environment. A separate
profile for each is stored by the OSD and is activated according to the Username that was provided during Login.
To change a setting:
1) Double Click the item; or move the highlight bar to it and press [Enter]
2) After you select an item, a submenu with more choices will appear. To make a selection, either double-click
a choice or move the Highlight Bar to the desired place and press [Enter]. An icon will appear beside
the selected choice to identify it. The settings are explained in the following table:
Setting Function
OSD HOTKEY Select the Hotkey that activates the OSD function: use either
[Scroll Lock] [Scroll Lock] or [Ctrl] [Ctrl].
Since the Ctrl key combination may conflict with programs running on the computers,
the default is the Scroll Lock combination.
PORT ID DISPLAY Position the Port ID identifier anywhere on the screen. The default is the upper right corner.
POSITION Use the Mouse or the Arrow Keys plus [Pg Up], [Pg Dn], [Home], [End], and [5] (on the
numeric keypad with Num Lock off), to position the Port ID display, then Double Click or
press [Enter] to lock the position and return to the Set submenu.
Note: The position for the ID identifier is set independently for each port on the installation;
the choice specified here only applies to the port for computer that is currently active.
PORT ID DISPLAY Determine the amount of time a Port ID appears on the monitor once a port change has
DURATION taken place. The choices are:
User Defined – user defined amount of time (from 1 - 255 sec.) Always On - which
displays the Port ID at all times.
If choosing User Defined, key in the number of seconds and press [Enter]. The default is
3 Seconds. A setting of 0 (zero) disables this function.
PORT ID DISPLAY Select how the Port ID is displayed: the Port Number alone (PORT NUMBER); the Port
MODE Name alone (PORT NAME); or the Port Number plus the Port Name (PORT NUMBER
+ PORT NAME). The default is (PORT NUMBER + PORT NAME).
SCAN DURATION Determine how long each port is connected as the KVM cycles through the ports in Auto
Scan Mode (see F7 SCAN page 20). Key in a value from 1 - 255 seconds, then press
[Enter]. The default is 5 seconds; a setting of 0 (zero) disables the function.
SCAN/SKIP MODE Select the computers that will be accessed under Skip Mode (see F5 SKP, page 19), and
Auto Scan Mode (see F7 SCAN, page 20). Choices are:
ALL - All the Ports which have been set Accessible (see SETACCESSIBLE PORTS, page 19;
POWERED ON – Only those Ports which have been set Accessible and are Powered On;
QUICK VIEW - Only those Ports which have been set Accessible and have been selected
as Quick View Ports (see SET QUICK VIEW PORTS, page 18);
QUICK VIEW + POWERED ON - Only those Ports which have been set Accessible
and have been selected as Quick View Ports and are Powered On.
The default is ALL.
Note: The Quick View choices only show up on the Administrator’s screen, since only the
administrator has Quick View setting rights (see SET QUICK VIEW PORTS, page 18).
SCREEN BLANKER If the console is left idle for the amount of time set with this function, the screen is
blanked. Key in a value from 1 - 30 minutes, then press [Enter]. A setting of 0 disables
this function. The default is 0 (disabled).
HOTKEY COMMAND Enables / Disables the Hotkey Command function if a conflict with programs running
MODE on the computers occurs.
200707121 93-2463 KVM Switch Update.qxd 7/31/2007 2:44 PM Page 17