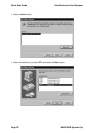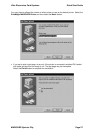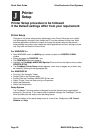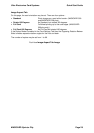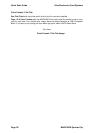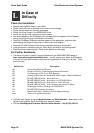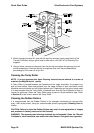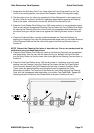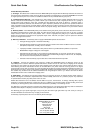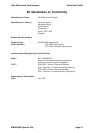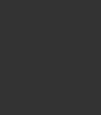
Quick Start Guide Ultra Electronics Card Systems
Page 34 MAGICARD Sprinter Flip
Check the Installation:
•
Repeat the Installation Steps in this Guide.
•
Check that the Printer is selected to the correct mains voltage.
•
Check that all cables are correctly connected.
•
Check the Printer Setup in the WINDOWS Driver.
•
Check the dye film and cards are correctly loaded.
•
See what happens in the PrintMagic print manager (the icon appears on the Desktop
during printing and the print status can be checked).
•
Does the PrintMagic DeSpooler window appear on the application, and clear after
downloading the image to the printer, or does a red cross appear?
•
Does the ON LINE indicator flash during image downloading to the printer?
•
If the printer error indicators come on, which ones, and what is the flashing code?
•
Does the printer need cleaning? (Refer to the Section on this page)
For Further Assistance:
•
There are a number of useful Technical Bulletins on the MAGICARD WEB page at
http://www.ultra.co.uk/ultra/techbltn.html - you will need a User Name and Password.
If you do not have WEB access, copies can be requested from Customer Service. This is
the current list:
Bulletin No. Description
101 Networking Magicard Printers
102 Windows Drivers - Important Installation Information
103 Configuring your PC to use ECP Protocol
104 Setting-up Procedure for the MAGICARD 300plus Thermal Printhead
105 MAGICARD PCinside - Interconnection
106 MAGICARD PCinside - Installation of a CD-ROM Drive
107 MAGICARD PCinside - Selection of a Video Monitor
108 MAGICARD PCinside - Video Cameras and Frame Grabbers
109 ID Badging Software Packages for WINDOWS
110 MAGICARD Cleaning Procedures
111 International Safety Standards and the Magicard Range
Note: This List is updated frequently.
•
Call your local Dealer, giving the Model Number and Serial Number, a description of the
nature of the problem, and the flashing error codes if present.
•
Call the Ultra Magicard Customer Service Hotline number - +44 (0)1305 762115
In Case of
Difficulty
L