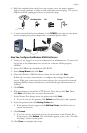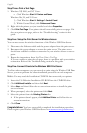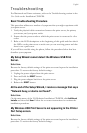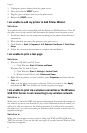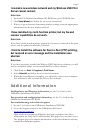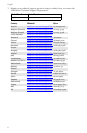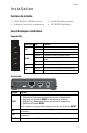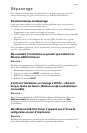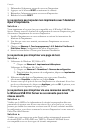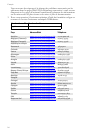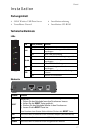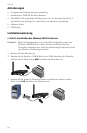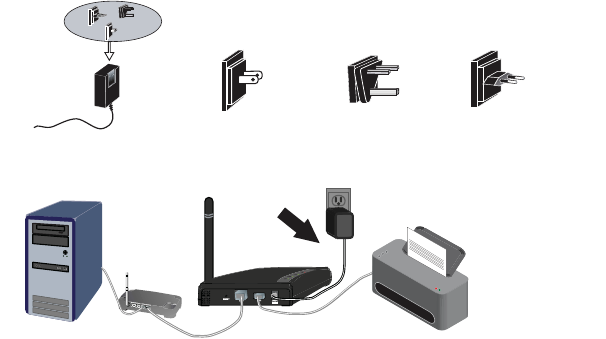
Français
11
4. Insérez la fiche standard de votre pays dans l'adaptateur secteur. Appliquez
une pression suffisante pour enclencher et fixer solidement la fiche.
Débranchez l'adaptateur pour insérer la fiche en toute sécurité.
5. Connectez l'adaptateur secteur fourni au port d'alimentation
POWER du
serveur d'impression et branchez-le dans une prise de courant standard.
Etape 2 : configuration du Wireless USB Print Server
1. Vérifiez que vous êtes connecté en tant qu'administrateur à votre ordinateur.
Si vous utilisez un compte différent, vous ne pourrez pas installer
correctement le logiciel.
2. Insérez le CD-ROM d'installation USRobotics.
3. Sélectionnez
Setup Wizard (Assistant d'installation) et cliquez sur Next
(Suivant).
4. Sélectionnez le Wireless USB Print Server dans la liste et cliquez sur
Next
(Suivant).
Suivez les instructions à l'écran pour configurer les paramètres du serveur
d'impression. Assurez-vous de saisir les paramètres adaptés à votre réseau
sans fil, dont le SSID, les informations de sécurité et le type de réseau
(Infrastructure ou AdHoc).
5. Cliquez sur
Finish (Terminer).
6. Lorsqu'il vous est demandé d'installer le pilote PTP (Client à Client), cliquez
sur
Yes (Oui). Cliquez ensuite sur Next (Suivant) et suivez les instructions à
l'écran.
7. A l'écran de configuration du port d'imprimante, sélectionnez l'imprimante et
cliquez sur
Next (Suivant).
" Si le nom de l'imprimante n'est pas dans la liste, cliquez sur
Refresh
(Actualiser) jusqu'à ce que le nom de port apparaisse.
8. Sélectionnez l'imprimante dans la liste
Existing Printers (Imprimantes
disponibles).
" Si l'imprimante n'apparaît pas, cliquez sur
Add New Printer (Ajouter une
nouvelle imprimante) et suivez les instructions à l'écran.
9. Cliquez sur
Connect (Connecter).
" Si aucun astérisque n'apparaît à côté du nom de port à l'écran de
configuration du port d'imprimante, cliquez sur
Refresh (Actualiser).
Si l'imprimante n'apparaît toujours pas, reportez-vous à la section
« Dépannage » de ce manuel.
Amérique du Nord
Royaume-Uni
Europe
L
A
N