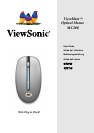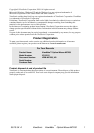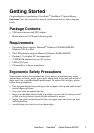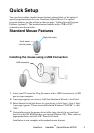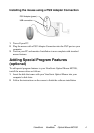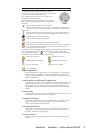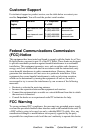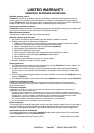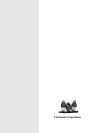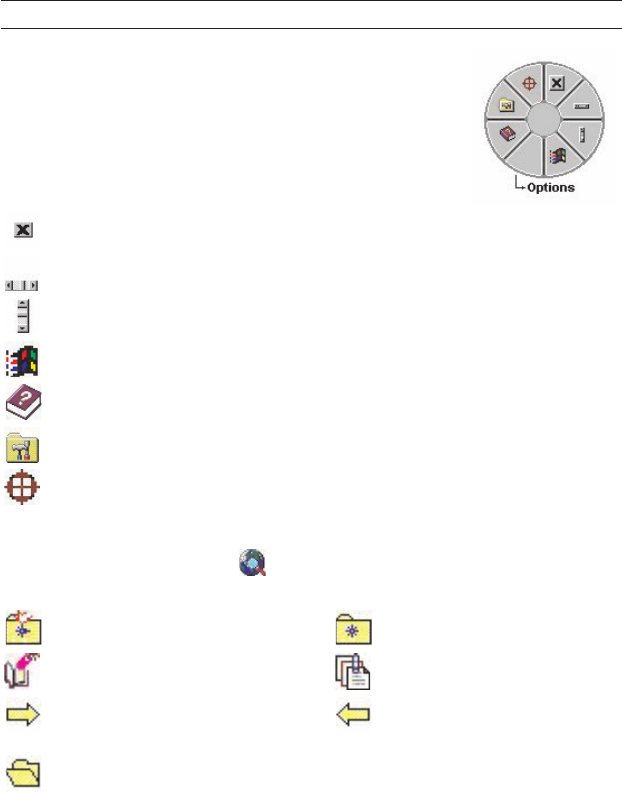
To change from Office EasyJump mode to Traditional
EasyJump mode, just click the right button on the ViewSonic
logo in the center of the EasyJump Frisbee.
The “Traditional EasyJump” lets you use eight Cyber
functions more easily and quickly.
Once you press the button you assigned, the “EasyJump”
Frisbee will pop up and eight functions will be displayed
on Frisbee.
Click this button to close the current window.
Click this button and the cursor will jump to the horizontal scrollbar. When
you move your mouse, the open document or spreadsheet will scroll horizon
-
tally.
Click this button and the cursor will jump to the vertical scrollbar. When you
move your mouse, the open document or spreadsheet will scroll vertically.
Click this button to open the Start Menu.
Click this button to open the Help button.
Click this button to open the Genius Mouse Control Panel.
Click the button and you can move the mouse in any direction in a document
or a spreadsheet. The farther you move the pointer from the pan icon, the
faster you can pan in that direction.
The buttons in “EasyJump Options” are especially used for Internet. The default func-
tion is “Open Browser” (button like ). You can select other functions from
“EasyJump Options” in the “Settings” folder of the Genius Mouse
Control Panel. The functions in “EasyJump Options” are:
“Add to Favorite [IE] ” “Organize Favorite [IE] ”
“Add Bookmark [NetScape] ” “Edit Bookmark [NetScape] ”
“Go Next [Forward] ” “Go Previous [Back] ”
“Run Application”
MouseMate Software Features
TM
ViewSonic ViewMate Optical Mouse MC208 5
Switch Applications
When the right-button or Magic-Roller is set to “Switch AP”, you can quickly
switch from one open application to another without moving the mouse. To
switch to a specific application, press the the right button or the Magic-Roller to
select the application.
Zoom function for Office and IE Applications
Press the “Ctrl” key and move the “Magic-Roller” forward (or backward) to set
the Zoom In/Out function. You can also use just one hand to Zoom In/Out: set
the right button to be the “Ctrl” function, press the right button and move the
“Magic-Roller” forward (or backward) to enlarge (or decrease) the document
window.
Auto-Panning
You can set this function in the Button Assignment menu. Move the mouse, and
the document moves in the direction you just moved.
Uninstall the Software
Follow these instructions to remove the software from your hard disk. In Win-
dows, click on the Start button, select Programs and move to the mouse
software. Then click on Uninstall software.
Customize the Software
This section shows you how to customize the software. To open the software
control panel, you can double-click on the icon in the task bar or select the
“Software” icon from the program group.
Close the Software
Click the right button on the taskbar, and select “Close Software” to close the
software.