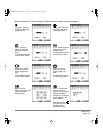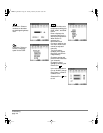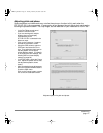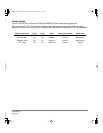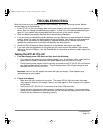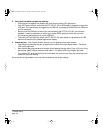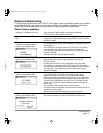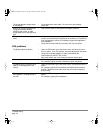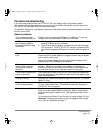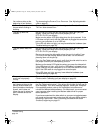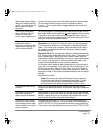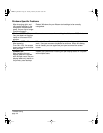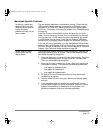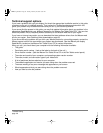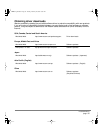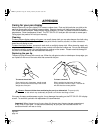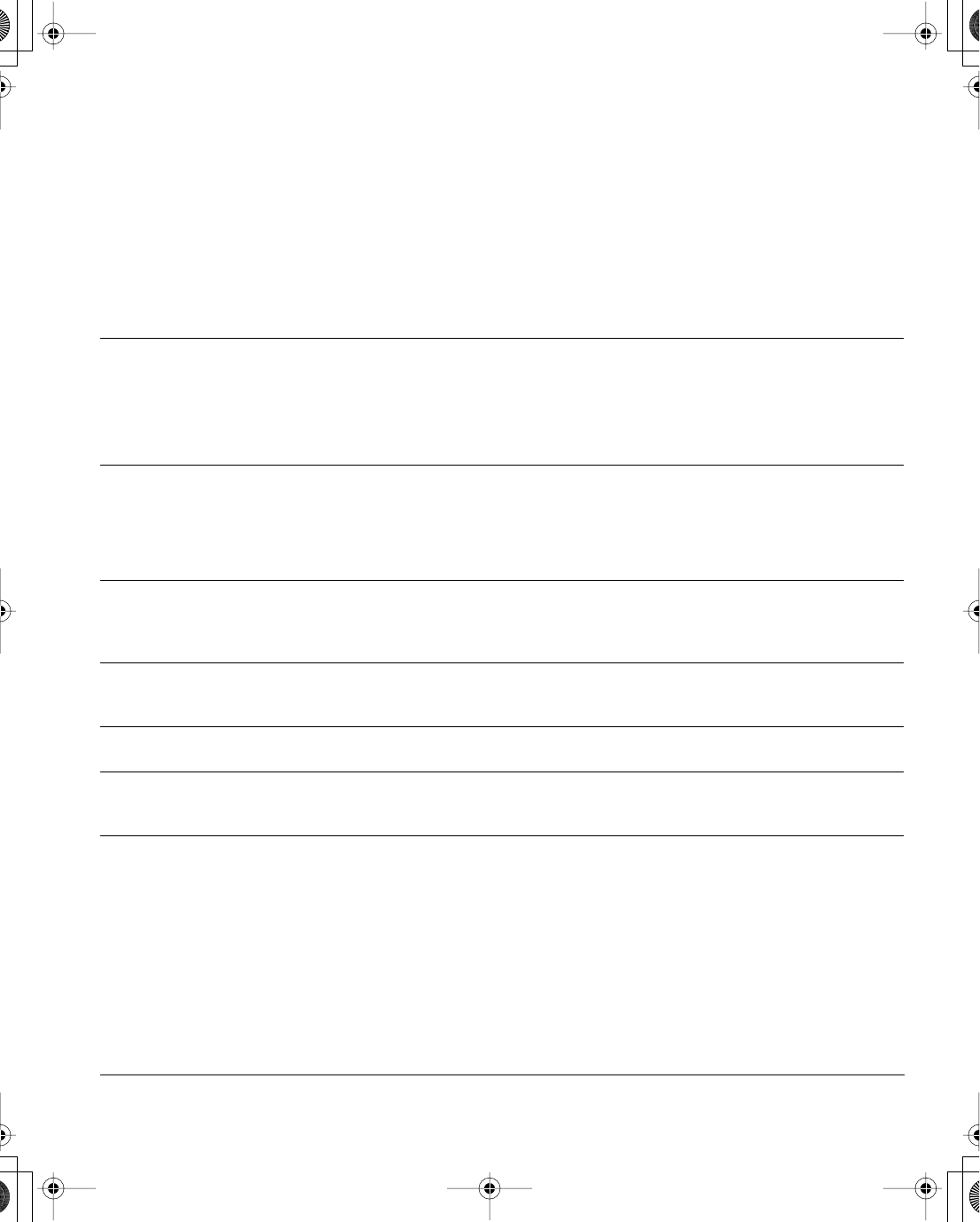
Troubleshooting
page 33
Pen tablet troubleshooting
If you encounter problems with the DTF-521/PL-521 pen display, refer to the following tables.
Your problem may be described here, and you can try the solution offered. Be sure you refer to the
DTF-521/PL-521 Read Me file for the latest information.
For additional information, visit Wacom’s web site at http://www.wacom.com/productsupport and follow
the links to the FAQs.
General problems
The computer does not
have an available USB port.
Check if there is an available USB port on a USB hub. If none are
available you will need to add a USB hub or USB card.
A USB device plugged into
one of the pen display’s
integrated USB ports does
not function.
1. Make sure the pen display itself is properly connected to a
working USB port on your computer.
2. Then be sure the pen display is powered on and that the power
LED lights blue. The DTF-521/PL-521 contains a powered USB
hub and the integrated USB ports will not work when the power is
off.
The pen display power LED
is off.
Make sure the pen display power switch is turned on.
Check that the AC power adapter is plugged into both the pen display
and an active power outlet.
Use only the power adapter that came with the pen display; other
adapters may cause damage to your product.
The pen works only in
mouse mode, and does
not draw with pressure-
sensitivity.
The pen display tablet driver software was not installed or did not load
properly. Make sure the tablet driver software is installed and
functioning. Install the pen tablet driver software in accordance with
the instructions found in the Installation section of this guide.
The pen does not draw with
pressure-sensitivity.
Some applications require that you turn on the pressure capabilities
within the application or selected tool before the pen will respond as a
pressure-sensitive tool.
Clicking is difficult. Open the Pen Tablet control panel and go to the Pen tab. Try using a
lighter T
IP FEEL.
The pen selects everything
or will not stop drawing.
Open the Pen Tablet control panel and go to the PEN tab. Move the
TIP FEEL slider toward FIRM. If this does not help, see Testing the
DTF-521/PL-521 on page 29.
Double-clicking is difficult. Be sure you are quickly tapping the display screen twice in the same
place on the pen display tablet’s active area. Wacom recommends
using the side switch to double-click. See Adjusting double-click on
page 21.
Try increasing the DOUBLE CLICK DISTANCE or using a lighter TIP FEEL.
Windows: Try setting your system to launch programs with a single
click. See Pen operations on page 17.
DTF521_Manual.fm Page 33 Tuesday, February 28, 2006 10:36 AM