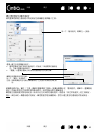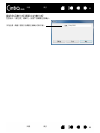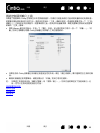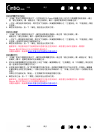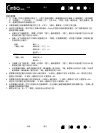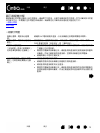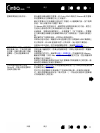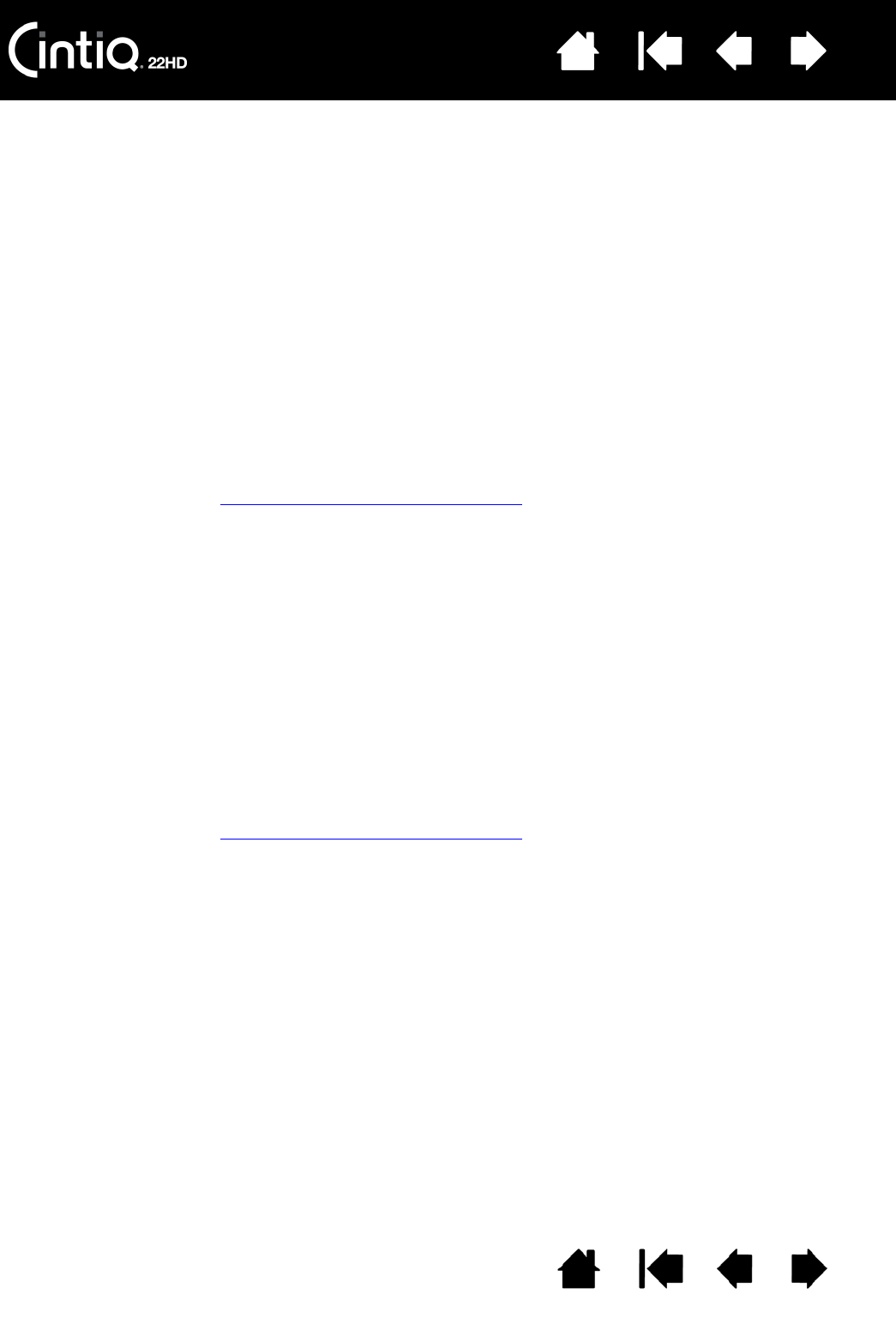
目錄 索引
目錄
70
索引
70
測試硬體控制按鈕
1. 「診斷」對話方塊開啟的情況下,在您測試位於 Cintiq 液晶數位板上前方的三個硬體控制按鈕時,請注
意 「數位板資訊」欄。請務必從 「數位板資訊」欄中,選擇您要測試的液晶數位板。
2. 一次按一個按鈕來測試按鈕。每次您按下按鈕時,其編號便會顯示在 「左邊按鈕」或 「右邊按鈕」類別
的旁邊。
3. 當您完成測試後,按一下 「
關閉」按鈕退出此對話方塊。
測試快速鍵
1. 「診斷」對話方塊開啟的情況下,當您測試每個快速鍵時,請注意 「數位板資訊」欄。
請務必從 「數位板資訊」欄中,選擇您要測試的數位板。
2. 一次按下一個按鍵來測試按鍵。每次按下按鍵時,其編號便會顯示在 「左邊按鈕」或 「右邊按鈕」類別
的旁邊,這要視您測試的按鍵群組而定。
3. 當您完成測試後,按一下 「
關閉」按鈕退出此對話方塊。
重要事項:某些應用程式可能會控制快速鍵功能並使其無效。請考慮在測試快速鍵時,關閉除
Wacom 數位板控制台之外任何開啟的應用程式。
如需詳細資訊,請參閱使用針對數位板控制整合的應用程式
。
測試觸控列
1. 「診斷」對話方塊開啟的情況下,當您測試每個觸控列時,請注意 「數位板資訊」欄。請務必從 「數位
板資訊」欄中,選擇您要測試的液晶數位板。
2. 將手指沿著每個觸控列從頭到尾往上或往下滑動。編號會顯示在 「左側觸控」或 「右側觸控」類別的旁
邊,這要視您測試的觸控列而定。
3. 針對要測試的觸控列,按下對應的觸控列模式按鈕。這將會切換觸控列的可自訂狀態。切換時,重疊圖
形會短暫地出現在您的螢幕上,以顯示按鈕功能指定詳細資訊。在 「診斷」對話方塊中,也將顯示按鈕
狀態。
如果任何功能設定為 「略過」,在切換順序中將略過對應的功能。
4. 當您完成之後,按一下 「關閉」按鈕來退出此對話方塊。
重要事項:某些應用程式可能會控制觸控列功能並使其無效。請考慮在測試觸控列時,關閉除
Wacom 數位板控制台之外任何開啟的應用程式。
如需詳細資訊,請參閱使用針對數位板控制整合的應用程式
。