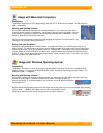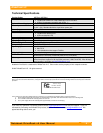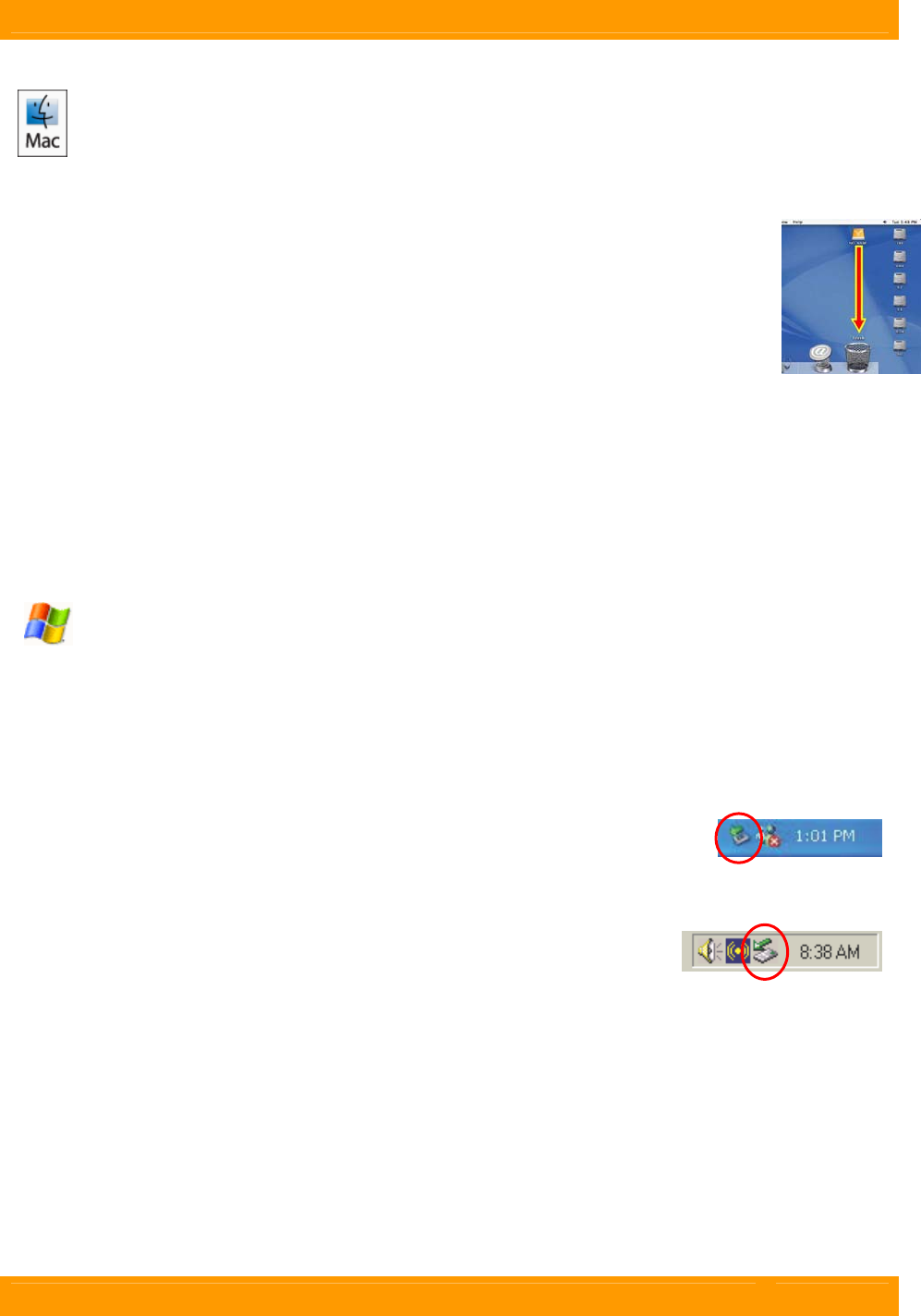
WiebeTech LLC
Notebook DriveDock v4 User Manual - 3 -
Usage with Macintosh Computers
Compatibility
The Notebook DriveDock v4 is fully plug-and-play under Mac OS X. No drivers are needed. The USB 2.0 port is
USB 1.1 compatible.
Mounting and Ejecting Volumes
If the hard drive attached to the DriveDock is already formatted, an icon representing the drive’s
volume will appear (mount) on the desktop. You can begin using the volume right away. If the drive
is unformatted, a message will appear on the desktop saying that the disk is unreadable. You can
use OS X’s Disk Utility to easily format the drive.
Eject the volume before powering down the unit by dragging the volume’s icon to the trash bin, or by
selecting the volume then pressing Command-E.
Booting from your DriveDock
Some Macs support booting from a FireWire device. To activate this feature, you must first install OS X on the
external volume. The easiest way to do this is to clone an existing system drive using a utility such as Carbon Copy
Cloner or Super Duper. Next, go to System Preferences Æ Startup Disk. A window will list the available bootable
volumes. Select the volume from which you wish to boot. Another method is to hold down the Option key during
boot up. A screen should appear that allows you to select the volume you wish to use. This is useful if you wish to
boot from your dock only some of the time.
Usage with Windows Operating System
Compatibility
The Notebook DriveDock v4 is fully plug-and-play with Windows XP and Vista. No drivers are needed on these
operating systems. On systems running Windows 98SE or ME, the dock is plug-and-play through FireWire. The
USB2 port is USB 1.1 compatible.
Mounting and Ejecting Volumes
If the hard drive attached to the dock is already formatted, you can begin using the volume right away. When the
dock and drive are properly connected and turned on, a window may open to allow you
access to the volume. If no window appears, you can find the volume by double-clicking the
“My Computer” icon.
(Windows XP, Vista)
Eject the volume before powering down the unit by single-clicking the green arrow icon on the task bar, then selecting
“Safely remove….” Windows will indicate when it is safe to disconnect the dock.
Shutting down the unit without first ejecting the volume can result in data loss.
(Windows ME, 2000)