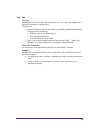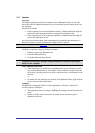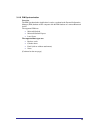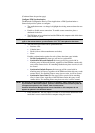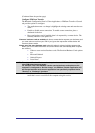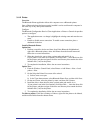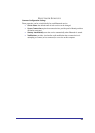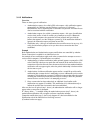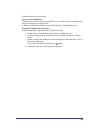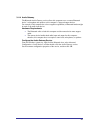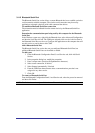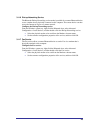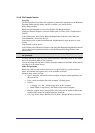23
3.1.12 Printer
Overview
The Bluetooth Printer application allows this computer to use a Bluetooth printer.
Once a Bluetooth printer has been properly installed it can be used from this computer in
the same way as any other printer would be.
Configure
The Bluetooth Configuration Panel > Client Applications > Printer > General tab provides
options to configure:
• The application name— to change it, highlight the existing name and enter the new
name.
• Enable or disable secure connection. To enable secure connection, place a
checkmark in the box.
Install a Bluetooth Printer
Option One:
1. Perform a search for devices and then, from Entire Bluetooth Neighborhood,
right-click a Bluetooth printer, select Add Printer from the shortcut menu and
follow the on-screen instructions.
2. When the wizard asks you to select a printer make and model, do so.
If your printer is not in the list of options, click Have Disk…, insert the driver disk
for the printer, and then navigate to the drive and directory that contains the driver
initiation file (*.inf) for the printer.
3. To complete the installation, follow the on-screen instructions.
Option Two:
1. From the Windows Control Panel, select Printers > Add Printer > Next > Local
printer > Next
2. On the Select the Printer Port screen of the wizard:
a) Select Create a new port
b) In the Type shortcut menu, select Bluetooth Printer Port, and then click Next
3. On the next screen, select the printer by name, and then click Connect.
4. Install the driver: when asked to select a printer make and model, do so.
If your printer is not in the list of options, click Have Disk…, insert the driver disk
for the printer, and then navigate to the drive and directory that contain the driver
initiation file (*.inf) for the printer.
5. To complete the installation, follow the on-screen instructions.
To delete a printer, Click Start > Settings > Printers, right-click the printer to be deleted,
and then select Delete from the shortcut menu.