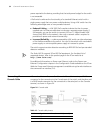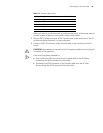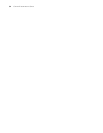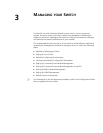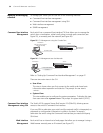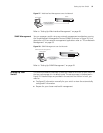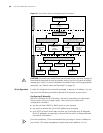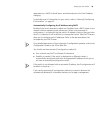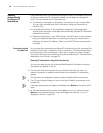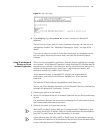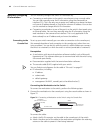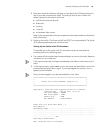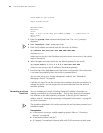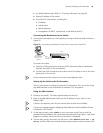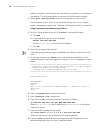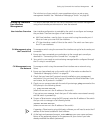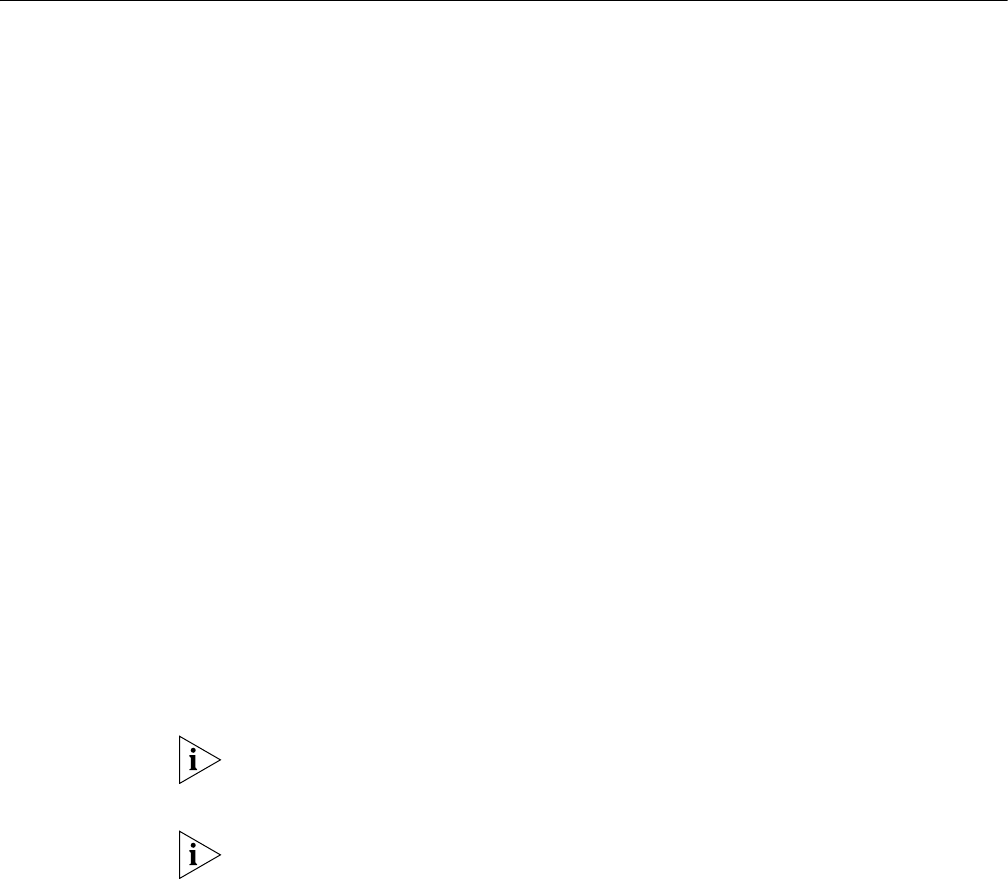
40 CHAPTER 3: MANAGING YOUR SWITCH
Viewing
Automatically
Configured IP
Information
If you allow the switch to automatically configure its own IP information you need
to discover and view the IP information before you can begin to manage the
switch. You can discover the IP information by:
■ Connecting a workstation to the switch’s console port using a console cable.
You can then manually enter the IP information using the command line
interface (CLI).
■ Using Network Director or 3Com Network Supervisor. These applications
auto-discover the switch and display the automatically allocated IP information
assigned to the switch.
■ Reviewing information in your DHCP Server. The DHCP server in your network
may log IP address assignments. By reviewing this log, you may be able to
determine the device's IP address. Refer to your DHCP Server documentation
for details.
Connecting to the
Console Port
You can view the automatically configured IP information using the command line
interface (CLI) through a connection to the console port. This example describes a
local connection to the console port, rather than a remote one using a modem.
For further information on connecting using the console port see “Connecting the
Workstation to the Switch”on page 42.
Viewing IP Information using the Console Port
You are now ready to view the automatically allocated IP information using the
command line interface. To do so:
1 Connect your switch to the network using the Ethernet cable. As soon as a
network connection is made the switch begins the automatic IP configuration
process.
The automatic IP configuration process usually completes within one minute.
2 The CLI login sequence begins as soon as the switch detects a connection to its
console port.
If the login prompt does not begin immediately, press Return a few times until it
starts.
3 At the login and password prompts, enter
admin as your user name and press
Return at the password prompt. If you have logged on correctly, <4210> is
displayed as shown in Figure 30.