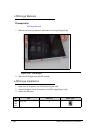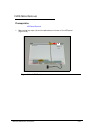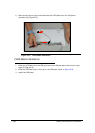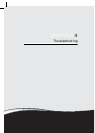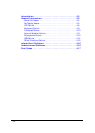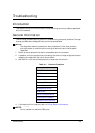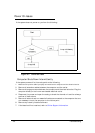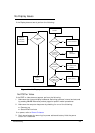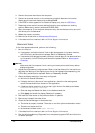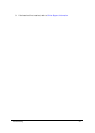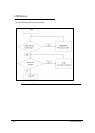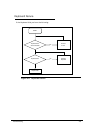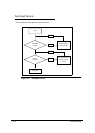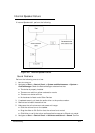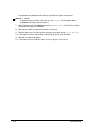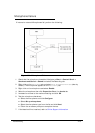4-6 Troubleshooting
4. Connect the power and reboot the computer.
5. Connect an external monitor to the computer and switch between the internal
display and the external display is by pressing Fn+F5.
6. If the POST or video appears on the external display only, refer to LCD Failure.
7. Disconnect power and all external devices including port replicators or docking
stations. Remove any memory cards and CD/DVD discs.
8. Start the computer. If the computer boots correctly, add the devices one by one until
the failure point is discovered.
9. Reseat the memory modules.
10. Remove the drives (refer to Maintenance Flowchart).
11. If the Issue is still not resolved, refer to Online Support Information.
Abnormal Video 0
If the video appears abnormal, perform the following:
1.
Boot the computer.
If permanent vertical/horizontal lines or dark spots appear in the same location,
the LCD is faulty and should be replaced. Refer to Disassembly Process.
If extensive pixel damage is present (different colored spots in the same locations
on the screen), the LCD is faulty and should be replaced. Refer to Maintenance
Flowchart.
NOTE:
NOTE:
Make sure that the computer is not running on battery alone as this may reduce
display brightness.
2. Adjust the brightness to its highest level. Refer to the User Manual for instructions on
adjusting the settings. If the display is too dim at the highest brightness setting, the
LCD is faulty and should be replaced. Refer to Disassembly Process.
3. Check the display resolution is correctly configured:
Minimize or close all Windows.
If display size is only abnormal in an application, check the view settings and
control/mouse wheel zoom feature in the application.
If desktop display resolution is not normal, right-click on the desktop and select
Personalize Display Settings.
Click and drag the Resolution slider to the desired resolution.
Click Apply and check the display. Readjust if necessary.
4. Roll back the video driver to the previous version if updated.
5. Remove and reinstall the video driver.
6. Check the Device Manager to determine that:
The device is properly installed. There are no red Xs or yellow exclamation marks
There are no device conflicts
No hardware is listed under Other Devices
7. If the Issue is still not resolved, refer to Online Support Information.
8. Run the Windows Memory Diagnostic from the operating system DVD and follow the
on-screen prompts.