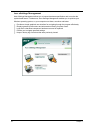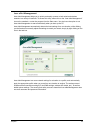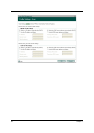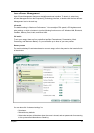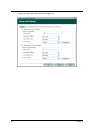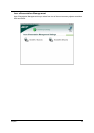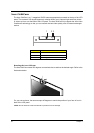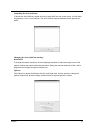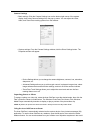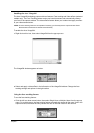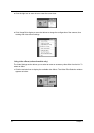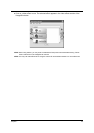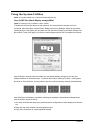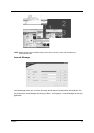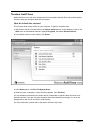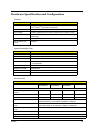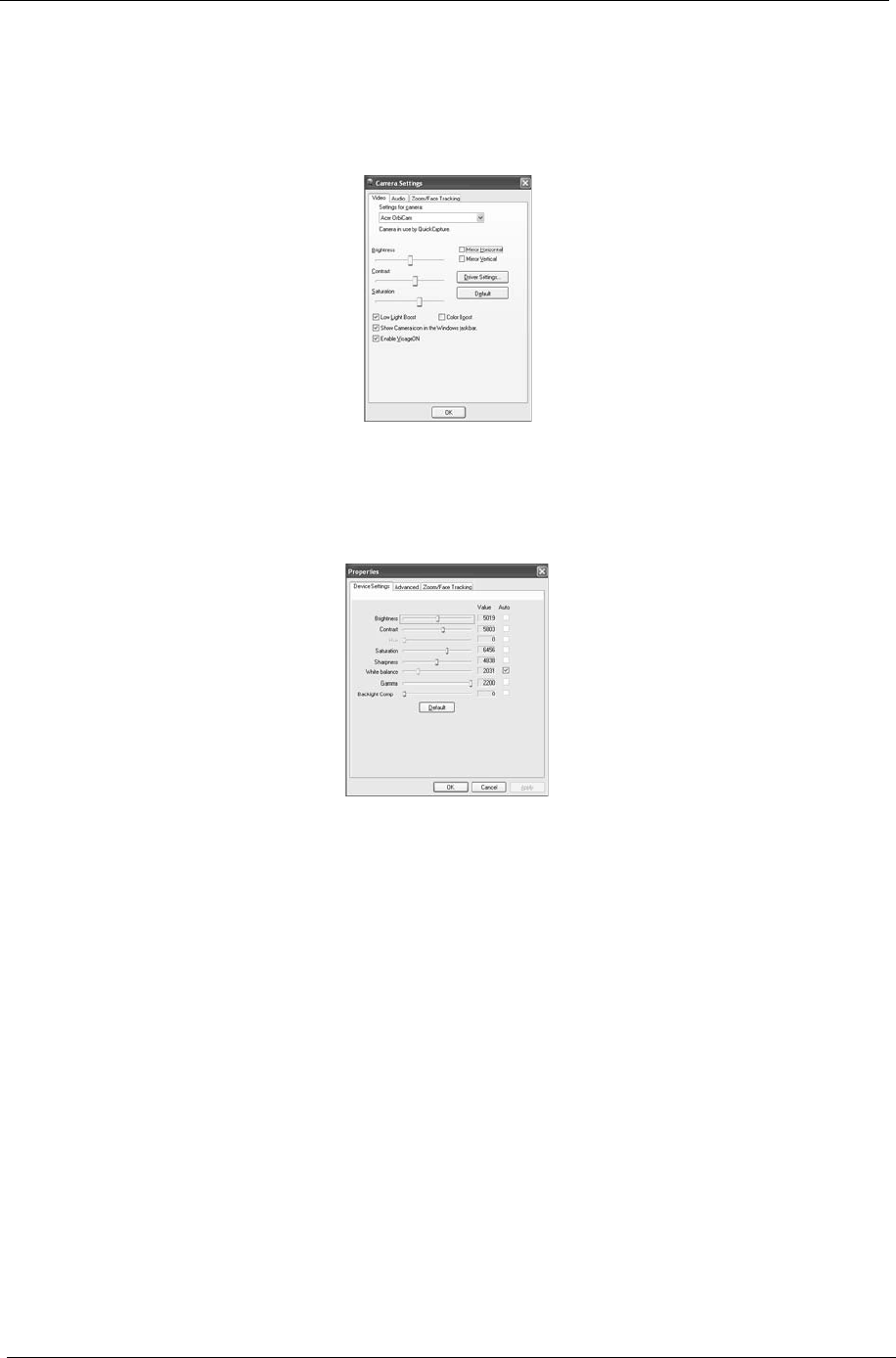
32 Chapter 1
Camera Settings
• Basic settings: Click the Camera Settings icon on the bottom right corner of the capture
display, then select Camera Settings from the pop-up menu. You can adjust the Video,
Audio, and Zoom/Face tracking options from this window.
• Capture settings: From the Camera Settings window, click the Driver Settings button. The
Properties window will appear.
• Device Settings allows you to change the camera brightness, contrast, hue, saturation,
sharpness, etc.
• Advanced Settings allows you to achieve gain control, implement image mirror, select
image enhancements and anti-flicker settings, and turn on/off the camera indicator.
• Zoom/Face Track Settings allows you to adjust the zoom level and turn the face
tracking feature on or off.
Capturing photos or videos
To capture a photo or a video clip, rotate the Acer OrbiCam to get the desired angle, then click the
Take a Picture or Record a Video button. The Windows Picture and Fax Viewer or the Windows
Media Player automatically launches to display or play a preview of the photo/video clip.
NOTE: By default, all photos and videos are saved in the My Pictures and My Videos folder.
Using the Acer OrbiCam as webcam
The Acer OrbiCam is automatically selected as the capture device of any instant messenger (IM)
application. To use the Acer OrbiCam as a webcam, open the IM service, then select the video/
webcam feature. You can now broadcast from your location to an IM partner anywhere in the world.
Camera Settings
Video, Audio Zoom/Face tracking
Driver Settings
Properties
Device Settings
Advanced Settings
Zoom/Face Track Settings
Camera Settings
Video, Audio Zoom/Face tracking
Driver Settings
Properties
Device Settings
Advanced Settings
Zoom/Face Track Settings