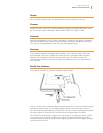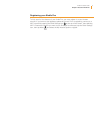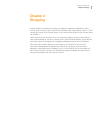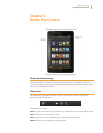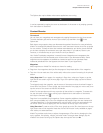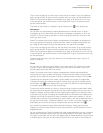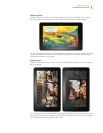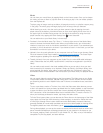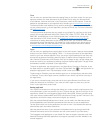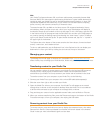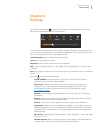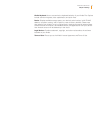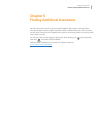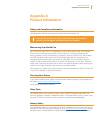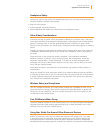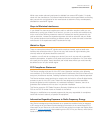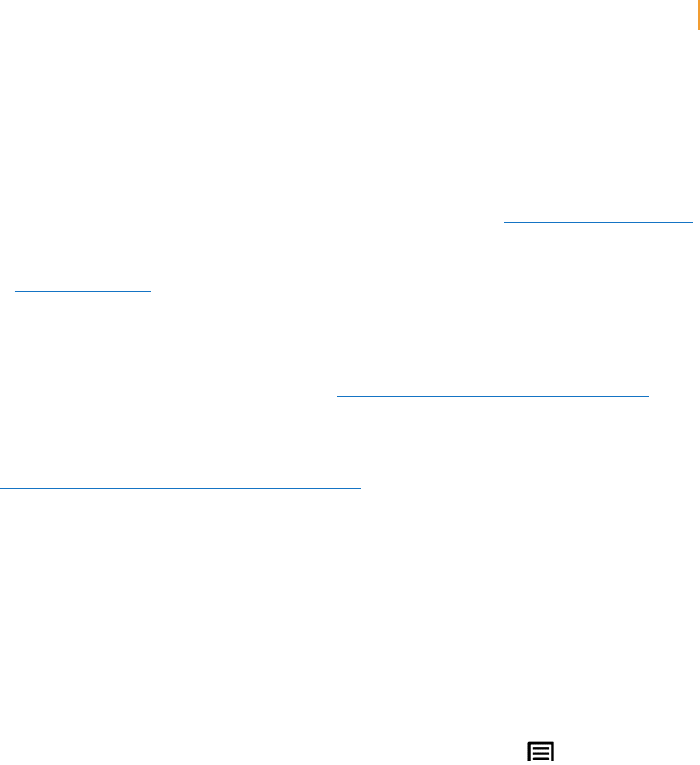
Kindle Fire User’s Guide 13
Chapter 3 Kindle Fire Content
Docs
You can view your personal documents by tapping Docs on the Home screen. You and your
approved contacts can send documents to your Kindle Fire by using your Send-to-Kindle
e-mail address, which can be found in your Docs library under the sort options. To edit the
address or add addresses to your approved list of senders, go to www.amazon.com/myk.
The Send-to-Kindle e-mail address is only used for sending documents to your Kindle. To set
up your personal e-mail, go to the Apps library and tap the E-mail icon. For more information,
see Setting up E-mail.
To access personal documents that you transfer to your Kindle Fire, tap Docs on the Home
screen. You can send Microsoft Word (DOC, DOCX), PDF, HTML, TXT, RTF, JPEG, GIF, PNG,
BMP, PRC, and MOBI files to your Kindle and read them in Kindle format. You can also
read documents in PDF format natively. See Transferring content to your Kindle Fire for
instructions on loading documents to your Kindle directly from your computer. Please note
that personal content transferred to your Kindle Fire is only stored on your device and not
archived in the cloud. For more information, see the Kindle Personal Documents website
at www.amazon.com/kindlepersonaldocuments.
Apps
You can view your applications by tapping Apps on the Home screen. Apps can be purchased
directly from your Kindle Fire by tapping “Store >” in the top right corner of the Apps library
screen to go to the Amazon Appstore. Here, you can get a great paid app for free every day,
browse the top paid and free apps, search for apps, or explore content categories such as
New, Games, Entertainment, and Lifestyle. Once you’ve chosen an app, tap the orange price
button and confirm your purchase by pressing the green Get/Buy App button. The app will be
downloaded, installed, and placed in your Apps library.
To launch an application, tap the app’s icon in the Apps library, Carousel, or Favorites, or tap
the Open button on a product page in the Store. Tap the Menu icon on the Options bar to
display the app-specific menu. Tap the display to hide it when you’re done.
To add an app to Favorites, press and hold the app’s icon in the Apps library and select Add
to Favorites. To see a list of apps currently installed on your device, tap Device at the top of
the Apps library.
If you want to uninstall an app, press and hold its icon, select Remove from Device, and
follow the directions on the screen. If you want to install it again at a later time, you can
find it in your Apps library under Cloud.
Setting up E-mail
Your Kindle Fire contains an e-mail app that allows you to view multiple e-mail accounts from
one unified Inbox or view one account at a time. To launch the app, tap the E-mail icon in the
Apps library. Kindle Fire e-mail supports Google Gmail, Yahoo! Mail, Hotmail, and AOL along
with most industry-standard IMAP and POP e-mail systems. Simply tap the E-mail icon in the
Apps library to launch the setup wizard and configure your account.
With the provided Quickoffice® document viewer, you can easily view Word documents,
Excel spreadsheets, and PowerPoint presentations that are sent to you as attachments.
Tap the Open button next to the attachment you want to view. If the attached file does not
automatically open, then select Quickoffice.
Note that documents sent to your personal e-mail address do not go through the Kindle
Personal Documents service for conversion and will not be stored in your Docs library.
The integrated e-mail application on your Kindle Fire does not support corporate e-mail from
Microsoft Exchange Server®. Applications that support corporate e-mail are available in the
Amazon Appstore.